Network card connections – Asus A686 User Manual
Page 80
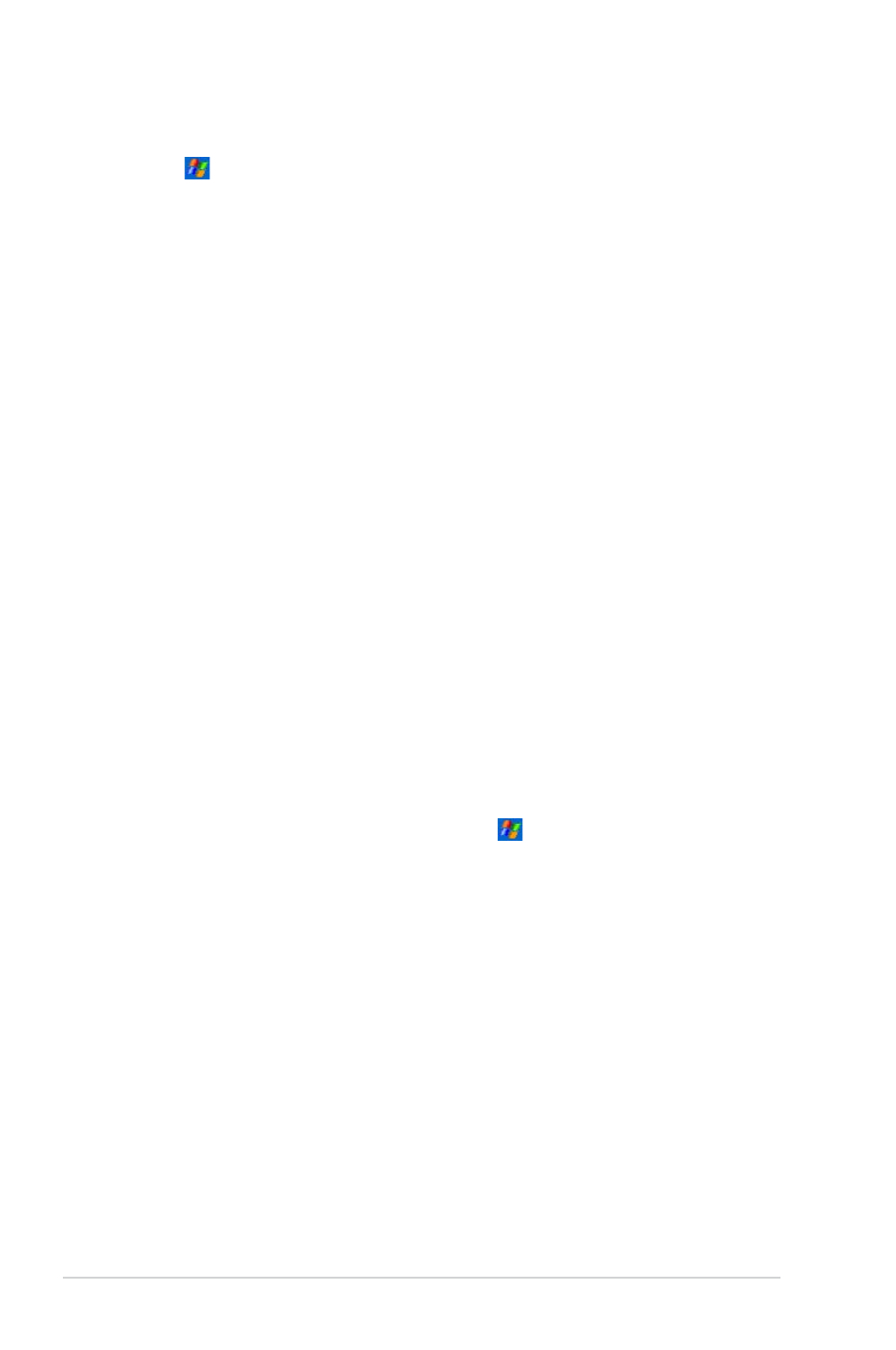
74
Chapter 7
Network card connections
Use a network (Ethernet) card to connect directly to a network. Once
connected, you can view the Internet or intranet, or download e-mail.
You do not need to create a new connection on your device. For more
information, see your network administrator. Make sure to purchase and
configure a network card that is compatible with your device.
To set up a network card:
1. Obtain the following information from your network administrator: user
name, password, and domain name.
2. Insert the network card into your device.
3. The first time you insert the card, Network Settings appears
automatically so that you can configure the network card. If it does not
appear, or to change settings later, tap > Settings > Connections
tab > Network Cards.
4. If you need to enter specific server information, tap the appropriate
adapter, and then tap Properties. Most networks use DHCP, so
you should not have to change these settings unless your network
administrator instructs you to do so.
5. If necessary, connect the network card to the network by using a
network cable. For information, refer to the documentation that came
with your network card.
6. To start a connection, insert the network card, and begin using a
desired program. For example, switch to Pocket Internet Explorer
and browse a Web page. Your device automatically starts connecting.
If you use your network card with two networks, such as a private
network at work and one at home for the Internet, you need to change
the network to which the network card connects.
To change proxy server settings:
1. Tap > Settings > Connections tab > Connections icon.
2. Under My Work Network category, tap Setup my proxy server.
3. Check the boxes beside This network connects to the Internet and
This network uses a proxy server to connect to the Internet.
4. In the Proxy server box, enter the proxy server name.
5. To change the server and port settings for HTTP, WAP, Secure WAP,
and Socks, tap Advanced.
6. Tap ok when done.
