Asus GPS-BT100 User Manual
Page 8
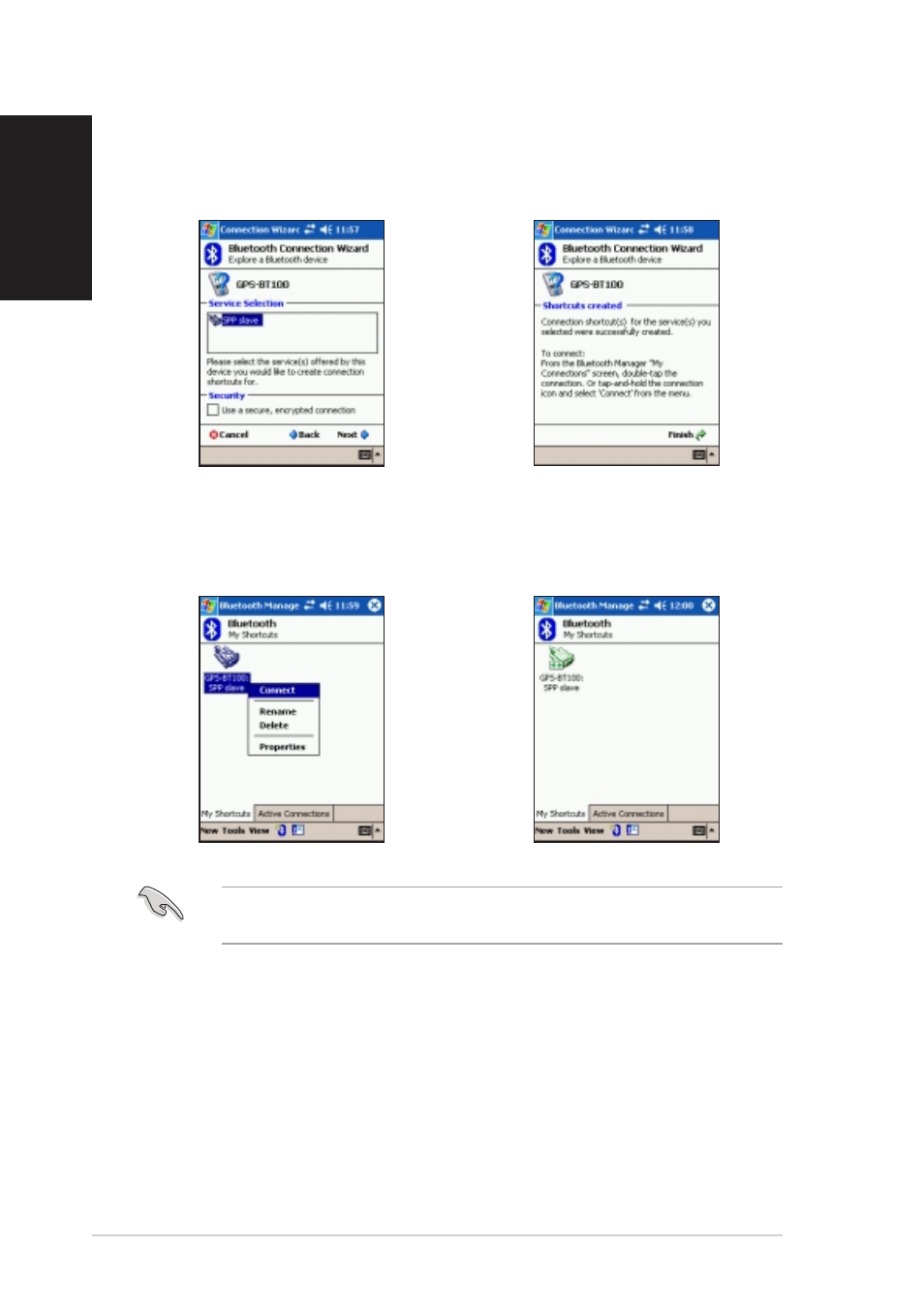
8
8
8
8
8
EnglishEnglishEnglishEnglishEnglish
5. Tap S P P s l a v e
S P P s l a v e
S P P s l a v e
S P P s l a v e
S P P s l a v e from the
S e r v i c e s e l e c t i o n
S e r v i c e s e l e c t i o n
S e r v i c e s e l e c t i o n
S e r v i c e s e l e c t i o n
S e r v i c e s e l e c t i o n field, then
tap N e x t
N e x t
N e x t
N e x t
N e x t.
6. The PDA automatically creates a
shortcut for the device. Tap
F i n i s h
F i n i s h
F i n i s h
F i n i s h
F i n i s h.
7.
Tap and hold the GPS-BT100:
GPS-BT100:
GPS-BT100:
GPS-BT100:
GPS-BT100:
SPP slave
SPP slave
SPP slave
SPP slave
SPP slave icon, then select
Connect
Connect
Connect
Connect
Connect from the pop-up
menu.
8. The PDA connects to the device.
Tap (X) to close the B l u e t o o t h
B l u e t o o t h
B l u e t o o t h
B l u e t o o t h
B l u e t o o t h
M a n a g e r
M a n a g e r
M a n a g e r
M a n a g e r
M a n a g e r window.
I M P O R T A N T !
I M P O R T A N T !
I M P O R T A N T !
I M P O R T A N T !
I M P O R T A N T ! When prompted, enter the default Bluetooth passkey
(1234) using the onscreen keyboard.
Step 4:
Step 4:
Step 4:
Step 4:
Step 4: Launch a navigation application (e.g. PaPaGO!
Launch a navigation application (e.g. PaPaGO!
Launch a navigation application (e.g. PaPaGO!
Launch a navigation application (e.g. PaPaGO!
Launch a navigation application (e.g. PaPaGO!
®
,,,,,
eMap) on the PDA to get your GPS information.
eMap) on the PDA to get your GPS information.
eMap) on the PDA to get your GPS information.
eMap) on the PDA to get your GPS information.
eMap) on the PDA to get your GPS information.
