Limited warranty, Contacting customer service – Sonnet Technologies Tempo SATA ExpressCard_34 User Manual
Page 2
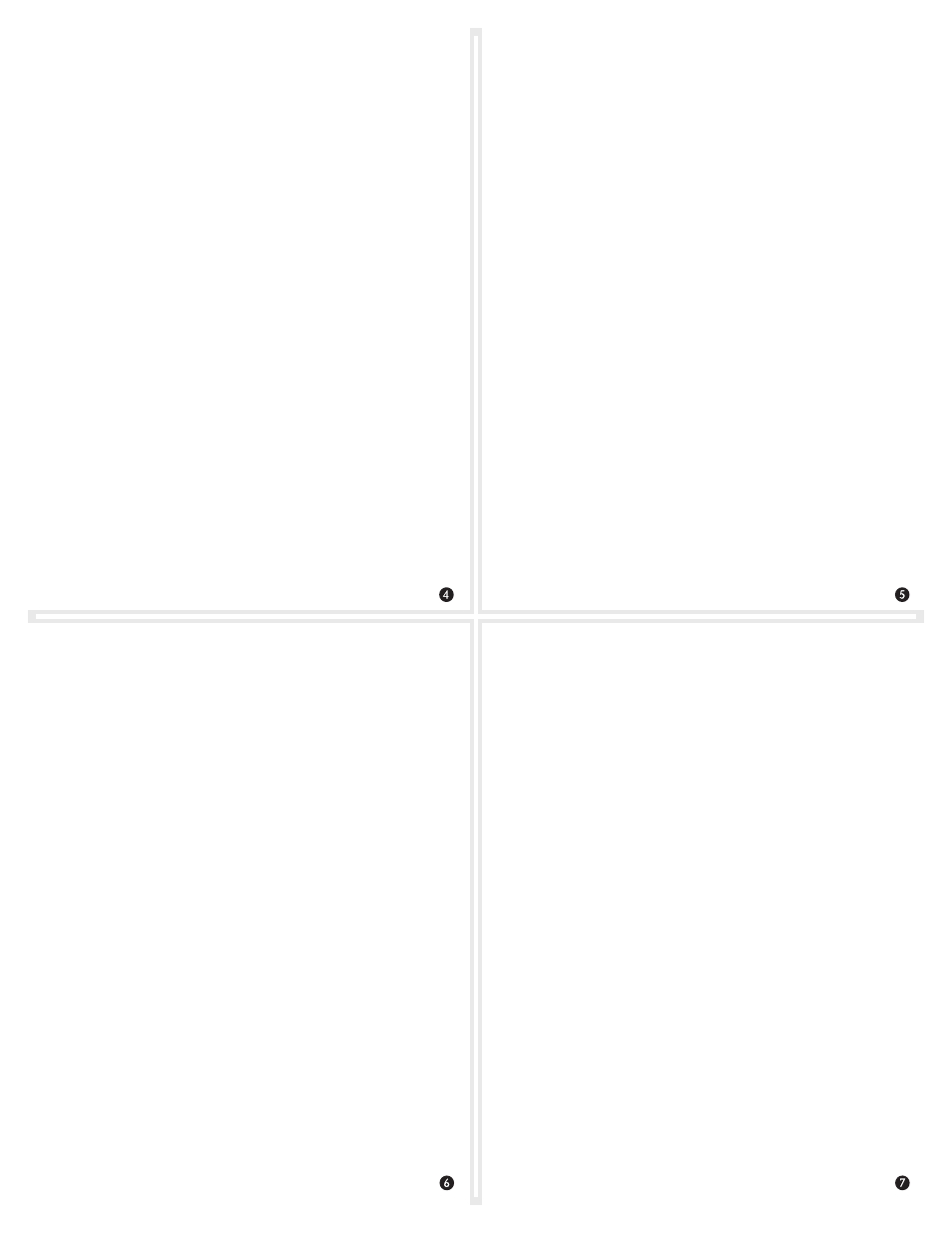
Software Installation Steps for Windows Users
Before using the Tempo SATA ExpressCard/34 card with your
computer, you must install driver software; this procedure requires
an active Internet connection.
1. Start Windows, and then insert the Tempo card into your
computer’s ExpressCard slot; a Found New Hardware window will
appear.
2. Select the “Locate and install driver software (recommended)”
option. Depending on the version of Windows your computer
is running and its configuration, a User Account Control (UAC)
window may appear; click Continue.
3. Windows will automatically download and install the driver;
this may take several minutes. While the drivers are installed, a
progress bar will appear.
4. When the next window appears, click Close; you may now use
the Tempo card with your system.
Using the Tempo SATA ExpressCard/34 - Windows Users
Listed here is some general information about using the Tempo card:
• Before inserting the Tempo card, connect the SATA data cables to
it. This will help to prevent the card from popping out accidentally;
ExpressCard/34 is a push-to-eject design.
• Before removing the Tempo card from the computer, or
disconnecting cables from the Tempo card or attached drives,
move the cursor over the icons in the taskbar until “Safely
Remove Hardware” appears, click the icon, and then click the
“Safely remove Silicon Image SiI 3132 SATALink controller”
message. Once “Safe to Remove Hardware” appears, you may
remove the Tempo card.
• Windows identifies the Tempo SATA ExpressCard/34 as a SCSI
controller, and drives connected to it as SCSI disks, regardless
of their actual interface; this is normal and is a function of the
driver implementation.
Formatting Drives Connected to the Tempo Card
Tempo SATA ExpressCard/34 supports up to two direct-connect
drives, or up to 10 drives in enclosures with either a port multiplier
or a hardware RAID controller. If you intend to format drives
connected to the Tempo card using Windows drive formatting
tools, you may locate the information by using “format volume” as a
search term in Windows Help.
Using the Tempo SATA ExpressCard/34 - Mac OS X Users
Listed here is some general information about using the Tempo card
with your MacBook Pro; if you are using Windows, skip to panel 6:
• Before inserting the Tempo card, connect the SATA data cables to
it. This will help to prevent the card from popping out accidentally;
ExpressCard/34 is a push-to-eject design.
• Before removing the Tempo card from the computer, or
disconnecting cables from the Tempo card or attached drives,
eject (unmount) any mounted drive or volume by dragging its
icon to the Eject icon in the Dock, or clicking its Eject button in
a Finder window; otherwise, data on the connected drives may
be corrupted. Once all drives are unmounted, click the card’s
icon in the menu bar and select Power Off Card from the drop
down menu; the Tempo card may be pushed in to be ejected and
removed.
• Drives connected to the Tempo SATA ExpressCard/34 will be
identified as SCSI drives, regardless of their actual interface; this is
normal and is a function of the driver implementation.
• When there are no drives mounted and the Tempo card is
plugged into your computer, you may turn it off by clicking on its
icon in the menu bar and selecting Power off Card from the drop-
down menu.
Formatting Drives Connected to the Tempo Card
Tempo SATA ExpressCard/34 supports up to two direct-connect
drives, or up to 10 drives in enclosures with either a port multiplier
or a hardware RAID controller. Use Disk Utility (found in the
Utilities folder within the Applications folder) to set up connected
drives for use.
Limited Warranty
Sonnet Technologies, Inc. warrants that this product shall be free
from defects in materials and workmanship for a period of one
year following the original date of purchase. For complete warranty
information, go to www.sonnettech.com.
Contacting Customer Service
The Sonnet web site located at
www.sonnettech.com has the most
current support information and technical updates.
Before you call Sonnet Customer Service, please check our web site
for the latest updates and online support files, and check this user’s
guide for helpful information. When you call Sonnet Customer
Service, have the following information available so our customer
service staff can better assist you:
• Product name • Date and place of purchase • Computer model
If further assistance is needed, please contact us at:
Sonnet Customer Service:
Tel: 1-949-472-2772
(Monday–Friday, 7 a.m.–4 p.m. Pacific Time)
Fax: 1-949-457-6349
E-mail: [email protected]
Online Service Form: http://serviceform.sonnettech.com
Visit Our Web Site
For the most current product information and online support files,
visit the Sonnet web site at www.sonnettech.com. Remember to
register your product online at http://registration.sonnettech.com to
be informed of future upgrades and product releases.
©2010 Sonnet Technologies, Inc. All rights reserved. Sonnet, the Sonnet logotype, Simply Fast, the Simply Fast logotype, and Tempo
are trademarks of Sonnet Technologies, Inc. Macintosh, Mac, and MacBook are trademarks of Apple Inc., registered in the United
States and other countries. Other product names are trademarks of their respective owners. Product specifications subject to
change without notice. QS-TSATAII-E342P-E-G-011510
