Software installation – Impulse SIO4-104.2+2 (3544) User Manual
Page 8
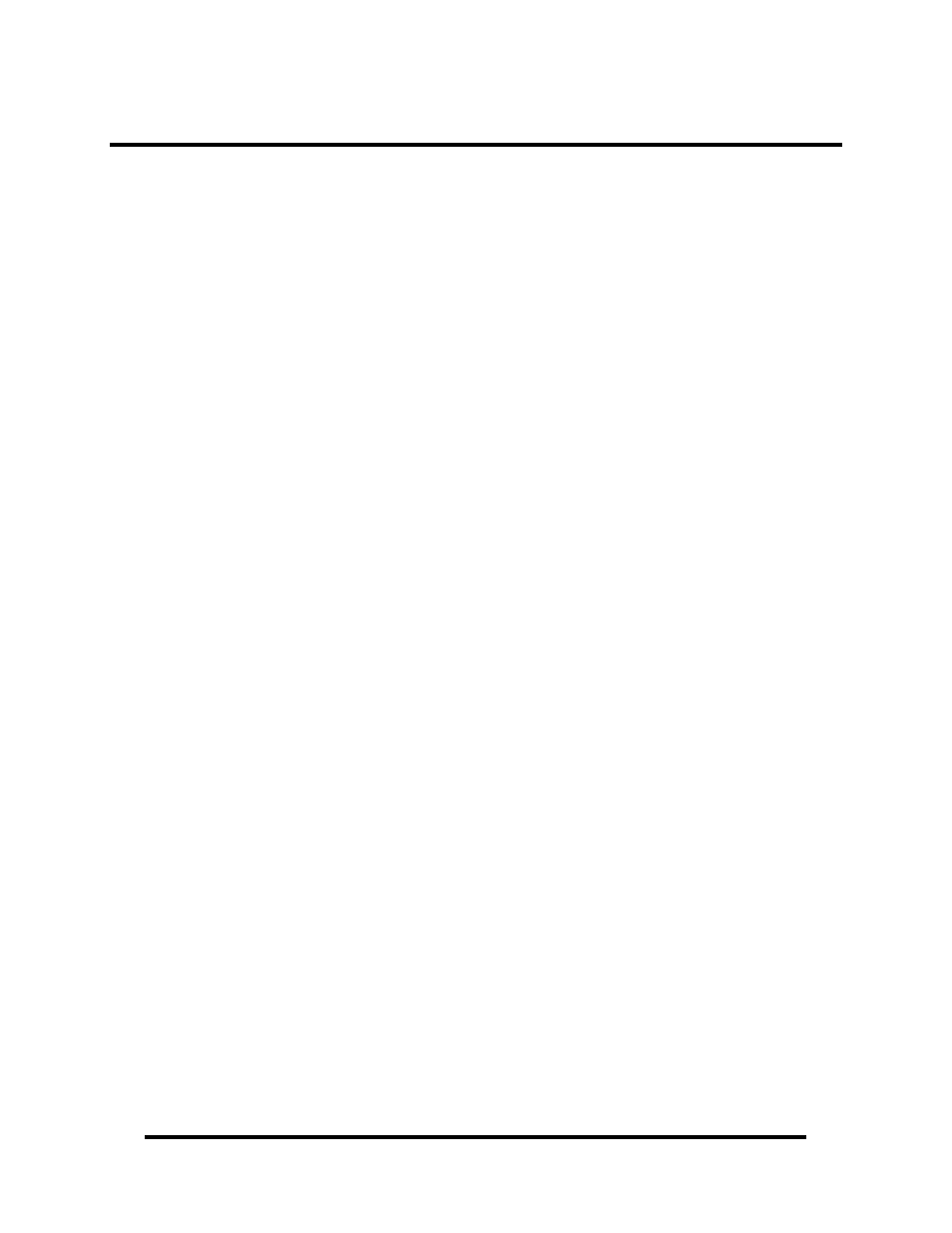
© Sealevel Systems, Inc.
- 6 -
SIO4-104.2+2 User Manual
Software Installation
Windows 98/ME/2000/XP Installation
1. Start
Windows.
2. Insert the Sealevel Systems CD in to your CD drive.
3. If ‘Auto-Start’ is enabled for this drive the software will automatically launch. Otherwise,
point your browser to the ‘Index.htm’ on the root directory of the CD
4. Select ‘Install Software’.
5. Select the Item Number for your adapter from the listing.
6. Select ‘Windows 98/ME/2000/XP’. The setup file will automatically detect the operating
environment and install the proper components. Next (depending on your browser) select
the ‘Run this program from its current location’ or ‘Open’ option. Follow the information
presented on the screens that follow.
7. Run the Add/Remove Hardware utility located in Control Panel. Double click the icon to
launch the Wizard. When the Choose Hardware Task appears choose Add/Troubleshoot
a device. At that point Windows will search for Plug and Play devices. Since the ISA
board is not Plug and Play it will not be found. If Windows finds something you were
not expecting, cancel that install and click Next. When Choose a Hardware Device
appears select Add a new device. Windows will then ask if you want it to search and you
select No, I want to select the hardware from a list. Then click Next. After choosing
Next you will see Hardware Type. If you are installing a single port serial card select
Ports (COM & LPT). If you are installing a multi-port serial card, (two or more ports),
choose Multi-port serial adapters. Click Next. The Select a Device Driver window will
appear. On the left side find Sealevel Systems, Inc. and on the right side of the window
select the card type you are installing.
8. Windows will now show a warning message that it could not detect the settings of the
device and that you must enter the settings manually. Click OK. The Add New
Hardware Wizard Properties window will appear. This window will show the default
settings for the I/O address and one IRQ. The one IRQ will mean that you will be
sharing one IRQ for all ports on the board for a multi-port card. You will only need one
IRQ if installing a single port card. Since Windows cannot detect the settings there may
be a conflict with another device or the settings shown may not be the settings you wish
to use. To change the settings choose Basic configuration 0001 next tot eh heading
Setting based on:. When this configuration is chosen the Resources window will appear
with all question marks. Simply choose each Input/Output Range and IRQ and change
the settings to match the board settings. Make sure there are no conflicts with other
devices that would appear at the bottom of the window under Conflicting device list.
After you have either accepted the default settings or changed the settings, the Start
Hardware Installation window will appear. Click Next.
9. The next window that may appear will be the Digital Signature Not Found. Do not
search for digitally signed software and continue with installation. The Completing the
Add/Remove Hardware Wizard window will appear. You will be given a chance to
change the resource settings again at this point if necessary. Choose Finish. At this point
you will need to restart your computer. After restarting the Found New Hardware
window will appear for each port that you are installing. To confirm that the drivers
