Clear-Com Tempest2400 User Manual
Page 2
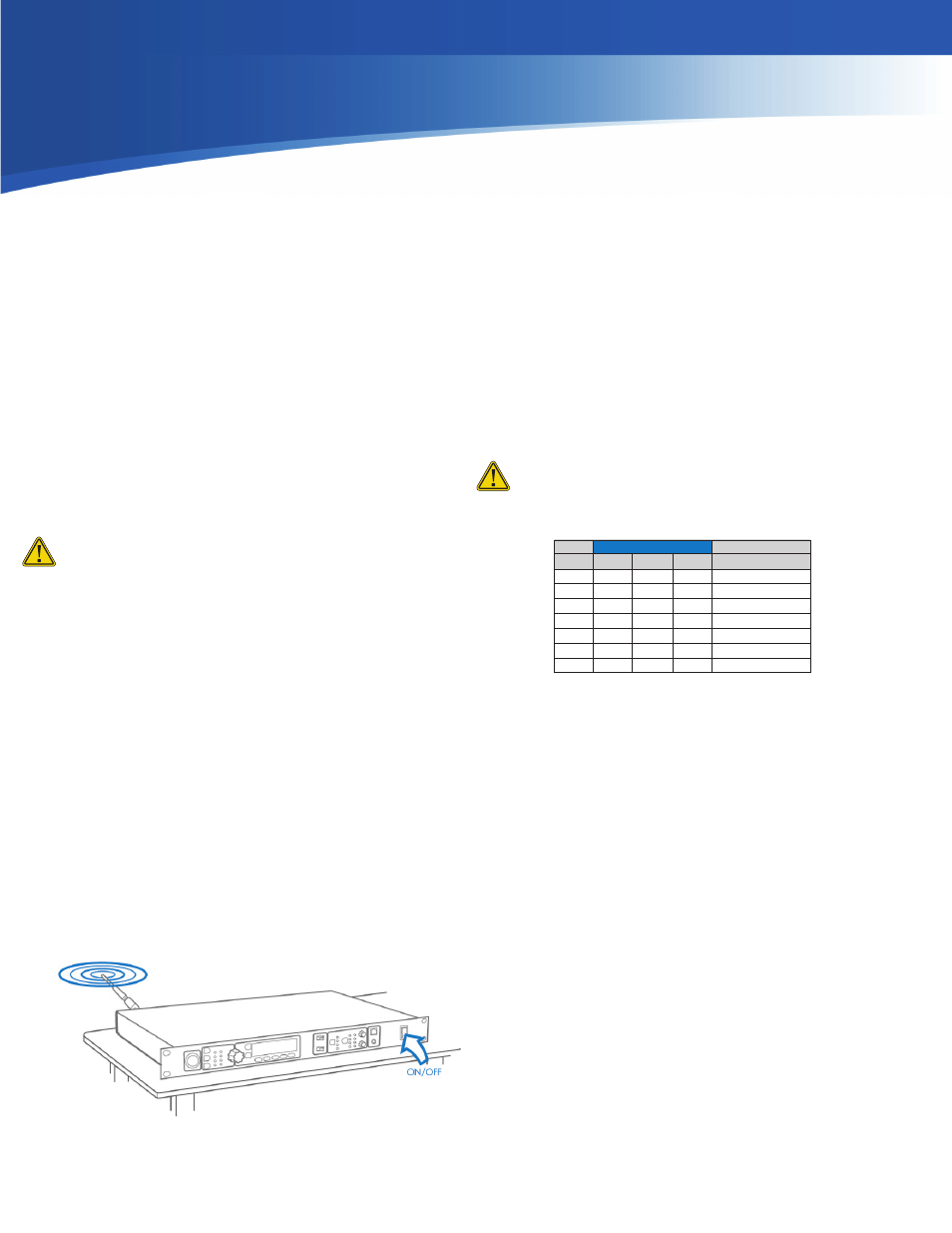
Select a location for the
BaseStation and/or Remote Transceiver
1
3
System range and performance may be greatly reduced if antennas are
blocked or obstructed.
●
Always operate the system with antenna attached, locate as high as
possible and away from all obstructions (especially metal).
●
Never use antenna on the back of the BaseStation when the BaseStation
is in a rack
●
When using the Whip (omni-directional) antenna, always locate it as close
as possible to the center of the coverage area.
●
When using a directional antenna, always aim it in the same general
direction.
●
When remotely locating antenna, use only high quality 50 ohm, low loss,
RF cable (30 ft max).
●
Remote antenna location of up to 1500 ft using standard CAT-5 wiring
may be achieved using the optional Tempest Remote Transceiver.
» This must be a point to point connection
» Plug your Transceiver into the BaseStation prior to powering ON the
BaseStation
●
Connect the AC power cord to the BaseStation and to the AC wall outlet.
●
Turn the BaseStation on via the front panel ON/OFF switch.
●
The first time you power up the BaseStation, you will be prompted
to “select an authorized band for your location”.
●
There are seven RF bands that use different parts of the 2.4GHz
spectrum.
●
Scroll to an appropriate band for your location and press Enter to
select.
●
Press MENU to return to the operational screen.
Band 1 is appropriate for most, but not all, locations worldwide (US is
band 1). Some countries require that you use a limited portion of the
2.4GHz band. It is the user’s responsibility to ensure that you select a
band that is permitted for use in your location.
Power ON the BaseStation
Selecting the RF band
MHz
Band Start
End
Wide Avoid 802.11b/g
1
2400 2480
80
None
2
2400 2450
50
11
3
2423 2473
50
1
4
2431 2480
49
1,2
5
2400 2428
28
7,8,9,10,11
6
2423 2450
27
1,11
7
2453 2480
27
1,2,3,4,5,6,7
4
From the front of the BaseStation, follow the steps below :
1. Press MENU (Main Menu)
2. Press 1 (BaseStation Settings).
3. Scroll to 7 (Tech Menu) and press ENTER. A Tech Menu warning
message will appear - Press ENTER to proceed.
4. Press ENTER or 1 (Radio Configuration).
5. Press ENTER or 1 (Network Number) and select a network other than
zero and press ENTER to save setting.
» If you have multiple BaseStations, ensure that you select a different
Network Number for each BaseStation.
» Collocated BaseStations should be in the same Network Number
Group.
6. Press MENU to return to previous menu; press 2 (Lockout Key) and
select a lockout key other than 255 and press ENTER to save setting.
7. Press MENU repeatedly until you get back to the Operational screen.
8. Power the BaseStation OFF; wait 10 seconds and power the BaseStation
ON again.
Changing the Default RF
Configuration
9
9
Tempest 2400 operates in the 2400 to 2483 MHz frequency
spectrum and should never be synced with 900 MHz models.
9
9
Tempest® BaseStations and BeltStations are shipped with a
default RF configuration. It is highly recommended that you change
your system from the default to ensure proper RF performance
especially in the presence of other Tempest systems.
9
9
A BeltStation must be paired with a BaseStation for any
communication to take place. Pairing should be done AFTER the
default RF configuration is changed on the BaseStation.
9
9
Charge the BeltStation batteries prior to starting set-up.
Important things you need to know
2
