EXP Computer Bluetooth: Wireless HotSync of the Handspring Visor User Manual
Page 4
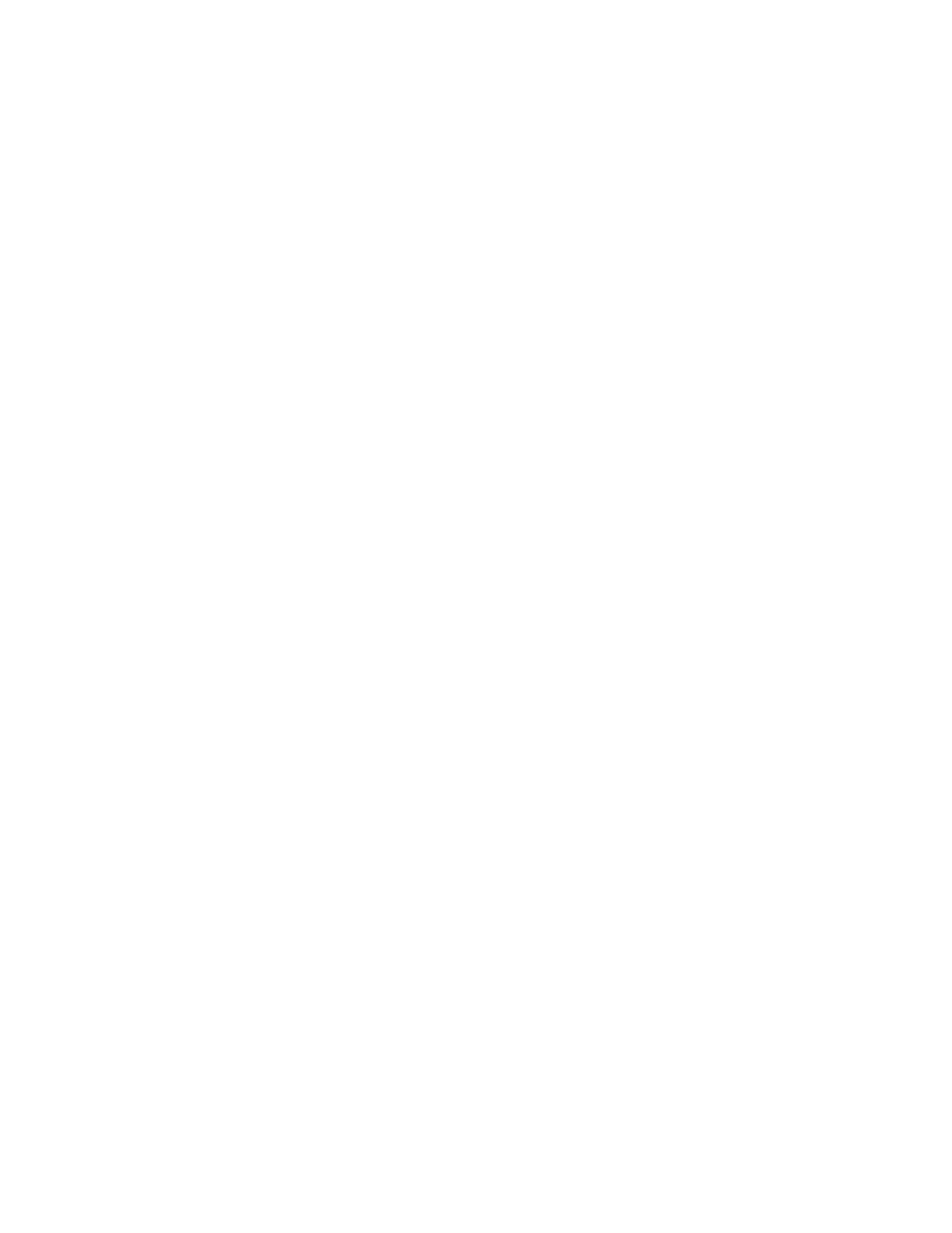
Connect the USB cable to the jack shown above and to the matching USB connector on your
PC, laptop computer, or USB hub. This concludes the physical installation of the BlueShare
device.
NOTE: The DB9 serial connector and the optional power connector located on the
rear of the
BlueShare are exclusively for the use of WIDCOMM technicians. Do not attempt to
use
either one of these connectors.
3.1.2 Install the BTW Software
The BTW software is installed from a CDROM using an InstallShield executable. For detailed
instruction on how to install the software, see the BTW Installation and Uninstallation
Instructions, WIDCOMM doc # S0003-0024. This document will be supplied with your BTW
CD and has the file name readme.doc or readme.pdf.
3.1.3 Install the Palm Desktop Software
Insure that the Palm desktop software is installed on your desktop or laptop computer. The
software resides on a CD-ROM that was supplied with your Visor. For instructions on how to
install this software, consult the Handspring documentation.
3.1.4 Update HotSync if Necessary [Seldom Required]
Some early Prism/Platinum Visors (ROM version 3.5.2H) had a problem that prevented modem
HotSync from working. There is a fix that you can download from Handspring at:
http://www.handspring.com/support/ts_updater11_readme.jhtml
. This will install the
"HS
Extensions 3.5.2 v. 1.2". In most cases, this is not required.
3.1.5 Set Explorer to View→Details
On your Windows PC, start the Windows Explorer and click on the “Bluetooth Neighborhood”
entry in the folder view. For additional status information, it is always a good idea to use the
View → Details option as shown below.
