Contemporary Research QMOD-HD TV One Integration User Manual
Page 4
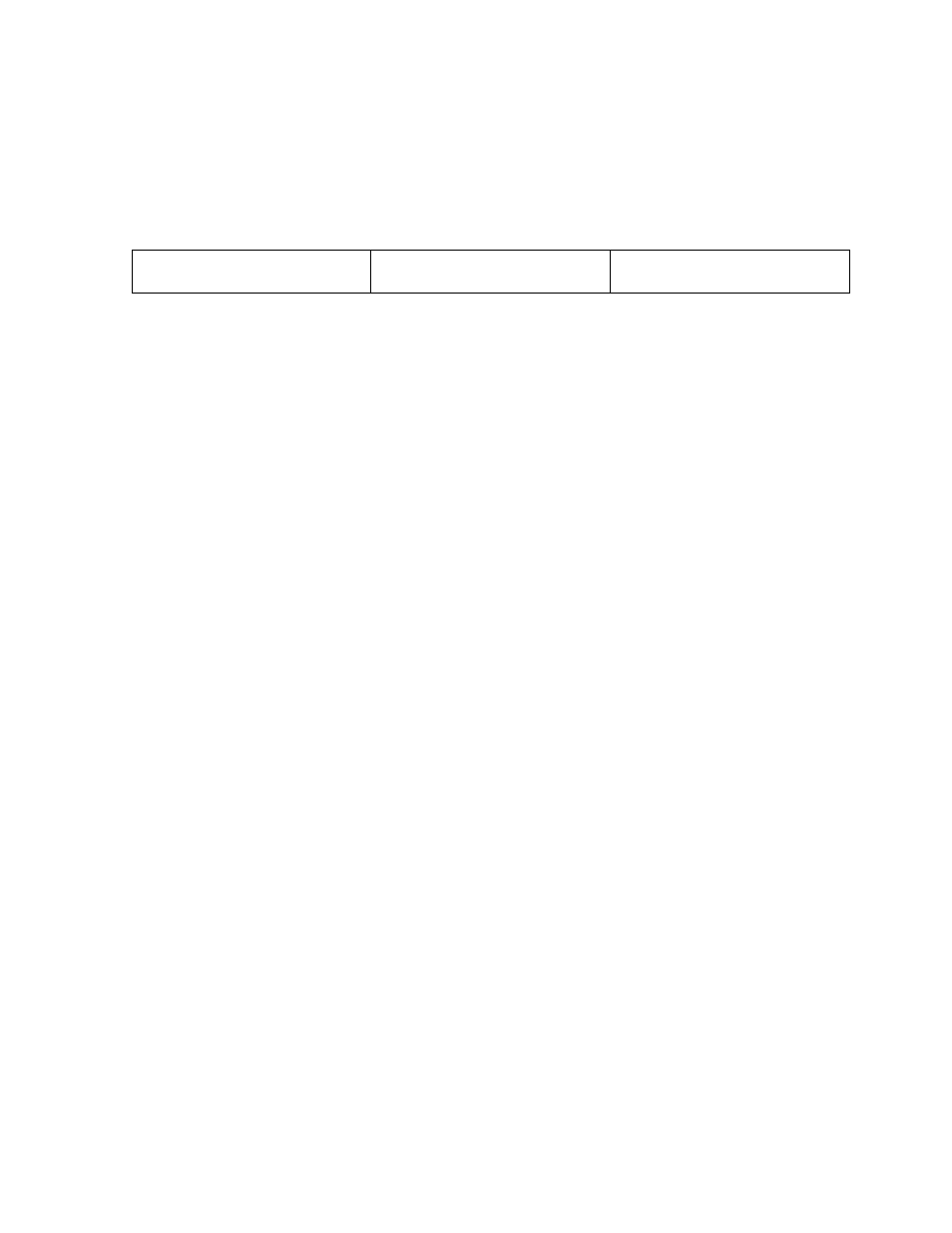
Adjust Video to Fit Display
At this point, the signage should be on the TV, but often needs to be moved and shaped to fit. Most TVs
overscan the signage by about 5%. The simplest process is to use one of the site’s TVs for this step, and
different brands position the image slightly differently. If you’re using your own TV, you might have to tweak a
little at the end, often working with someone on a cell phone. This is a bit tedious, but not difficult if you’re
already fairly close.
Adjust Windows
Shrink H/V% [100 ] 1.777
Adjust Windows
H/V Out Shift
[ 0 ] [ 0]
System
Push to Store
If you were adjusting the Output Res, arrow back to Outputs, Exit, then press Menu.
Arrow forward to Sub Menu Adjust Windows and press Menu. In this mode, you can use the Up/Down
arrows to change values, and see the image change on the screen. When you find a setting that works,
you can press Menu to save the value. The key menus are:
o
Shrink Level in percent (You often need to shrink image a bit to move image). Note that you
usually see only one value that shrinks both equally. If you go to the Aspect Adjust menu and
change [Simple] to [Advanced], you can shrink H and V independently.
o
H/V Out Shift – this will move the image horizontally or vertically
o
There is also a H/V Position % menu that has H and V settings, but you can only move the image
within what is left over on the screen after you Shrink.
o
When it looks right, arrow forward to Store the settings (this is important) To do this:
Arrow forward to Adjust Windows /Exit, press Menu to exit
Arrow forward to System, press MENU to select
Arrow forward to Push to Store, press MENU to store.
o
Other menus include:
Zoom Level – usually not used in this application
H/V Zoom Pan – normally 50 50
Image Freeze -
H/V Crop – rarely used
o
Check out pages 26 – 27 in the TV One manual for Adjust Windows menus.
At this point, you can demonstrate to the client that the system is operational.
