Carolina NeuLog Photo Gate User Manual
Page 4
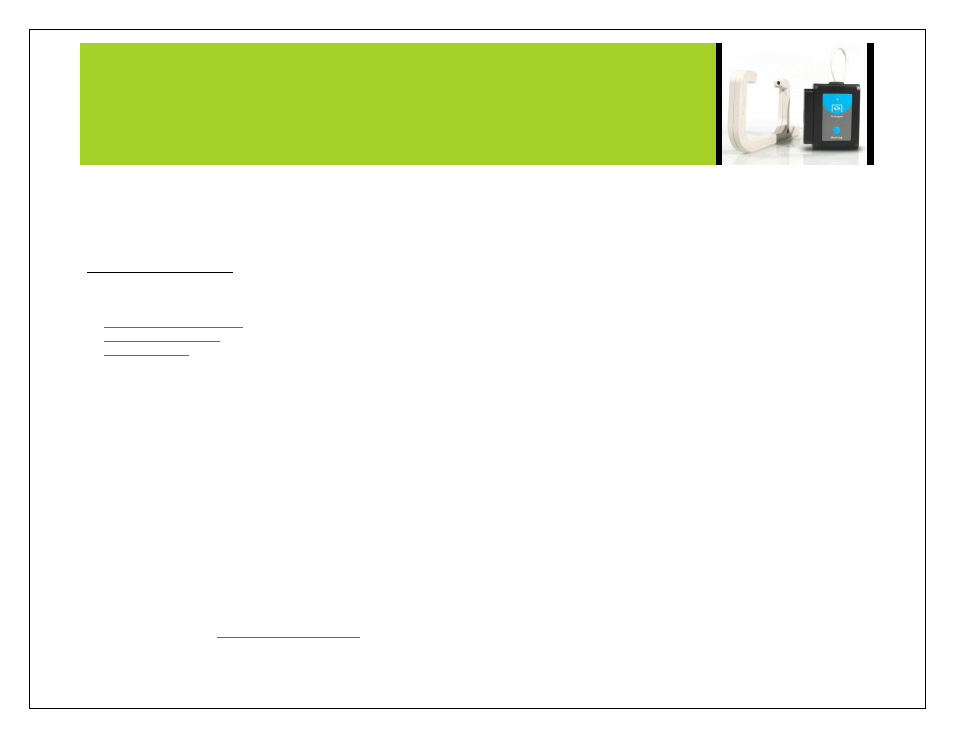
NEULOG PHOTO GATE SENSOR GUIDE
10. The photo gate sensor will give a live reading in the box to the left
of the screen while plugged in.
11. To run an experiment and collect data click “Run experiment”.
12. To end data collection early, click “Stop experiment”.
Tablet, smart phone device
Materials needed:
Your photo gate sensor needs to be connected to a WIFI-201 module. The
WIFI-201 module will create a closed NeuLog wifi network which will
stream the NeuLog data to a device of your choosing. Once your device is
wirelessly connected to the NeuLog network you can run experiments and
collect data through a browser of your choosing.
Procedure:
1. Connect the photo gate sensor directly to the left side of a WIFI-
201 module (no wires required).
2. Connect a BAT-200 module to the right side of the WIFI-201
module.
3. Although not required, we recommend plugging the BAT-200 to
an outlet using a USB to micro USB charger (such as a typical cell
phone charger). The WIFI-201 module will run for 15-75 minutes
(depending on the sensor) without being plugged in.
4. For further WIFI-201 instructions or the WIFI-201 quick start
guide please visi
5. The WIFI-201 indicator lights will flash; take no action until the
LED to the far left turns blue.
6. Take your tablet or smart phone and go to the Wi-Fi settings and
select the NeuLog network which matches the WIFI module ID
found on the back of the WIFI-201 device. (NeuLogXXXX for
example)
7. Give your device 1-2 minutes to connect to the WIFI-201 network.
8. Once the device is connected go to your browser and type in the
website wifi201.com into the URL bar, then wait for 30-60
seconds.
9. You will see a “Control mode” icon in the browser, click on this
icon.
10. The browser will then load a new screen and begin to auto detect
the sensors, this can take a few minutes.
11. If the browser does not auto detect, select “Search for sensors”
12. Once the sensor is found you will see an icon on the left side of the
screen for the photo gate sensor. The icon will display data in real
time.
13. To set the photo gate sensor’s settings click on “Module setup”
button located on the photo gate sensor icon on the left side of your
screen.
14. To change the experimental settings click the “Experiment setup”
button (experiment duration for example).
15. To run an experiment and collect data click “Run experiment”.
