Chapter -troubleshooting, The throughput seems slow, How do i upgrade the asus ap’s firmware – Asus WL-320gE User Manual
Page 49
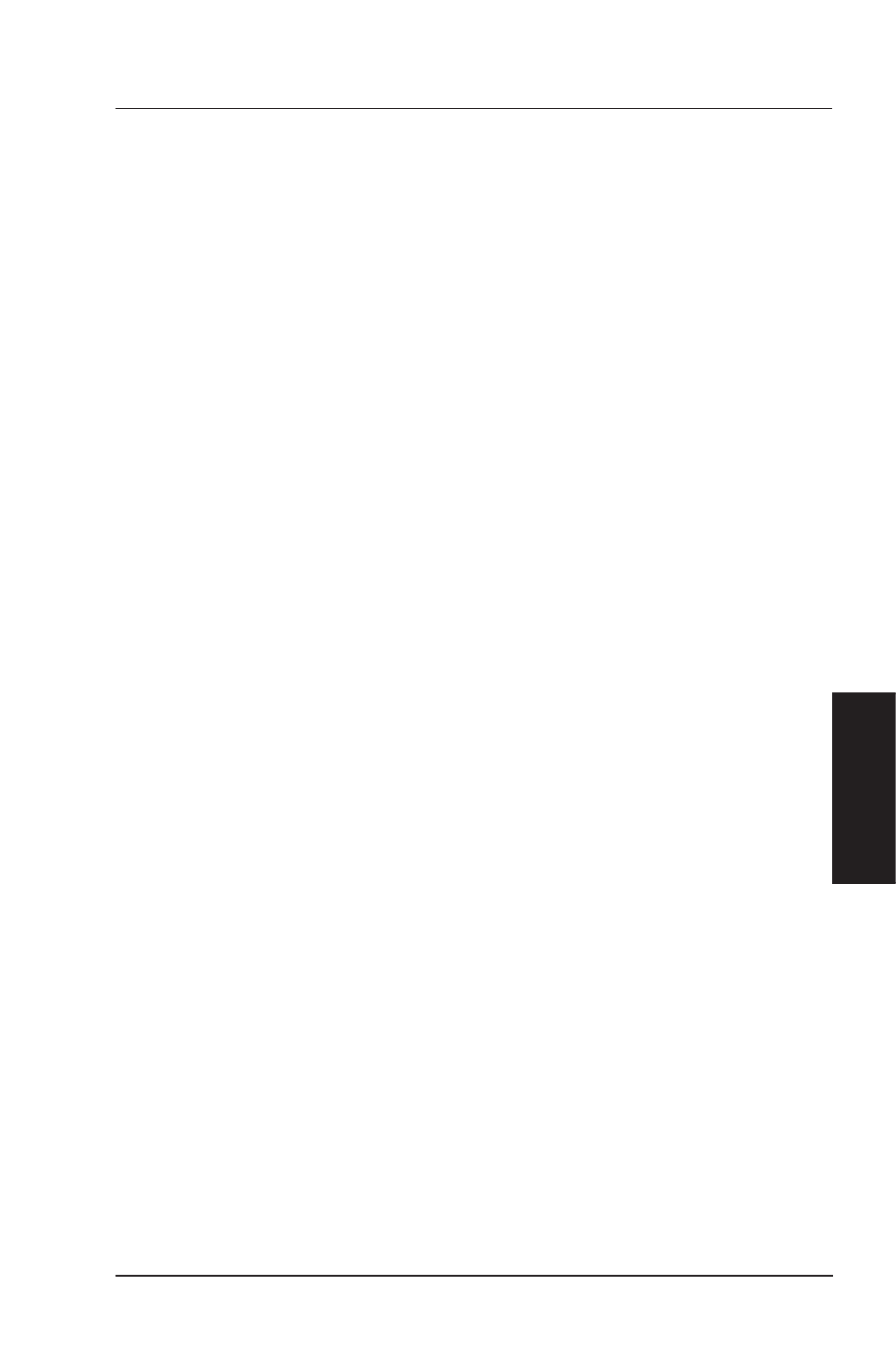
.
T
ro
ub
le
sh
oo
tin
g
ASUS 802.11g Access Point
9
Chapter -Troubleshooting
My ASUS WLAN Card will not associate with the ASUS AP.
Follow these steps:
1. Ensure that your WLAN Card has the same specifications as the WLAN Access
Point.
2. Move the devices closer together. The ASUS WLAN Card may be out of range
of the ASUS AP.
3. Ensure that the ASUS AP and ASUS WLAN Card have the same SSID.
4. If encryption is enabled, ensure that both the ASUS AP and the ASUS WLAN
Card have the same encryption settings.
5. Ensure that the ASUS AP’s Air and Link LEDs are solid green.
6. Ensure that the MAC address of your ASUS WLAN card is in the “Accept” list
in your Access Control List. For more details, refer to the section 3..3 Access
Control in this user manual.
7. Ensure that your ASUS 802.11g AP is set to Access Point mode.
8. Ensure that both the ASUS AP and the ASUS WLAN card have the same
preamble mode.
The throughput seems slow.
To achieve maximum throughput, verify that your antennas are well-placed,
not behind metal, and do not have too many obstacles between them. If you
move the client closer to the ASUS AP and throughput increases, you may
want to consider adding a second ASUS AP and implementing roaming.
Check antenna, connectors and cable connections.
Verify network traffic does not exceed 37% of bandwidth.
Ensure that the wired network does not exceed ten broadcast messages per
second.
Verify wired network topology and configuration.
•
•
•
•
•
The Device Discovery utility cannot find the ASUS AP.
Ensure that your client or computer and the ASUS AP have the same subnet. The
default subnet of the ASUS AP is 192.168.1.1
How do I upgrade the ASUS AP’s firmware?
Refer to the section 3.9.2 Firmware Upgrade on this user manual.
