Bios menu screen, Ez mode – Asus A55BM-K User Manual
Page 36
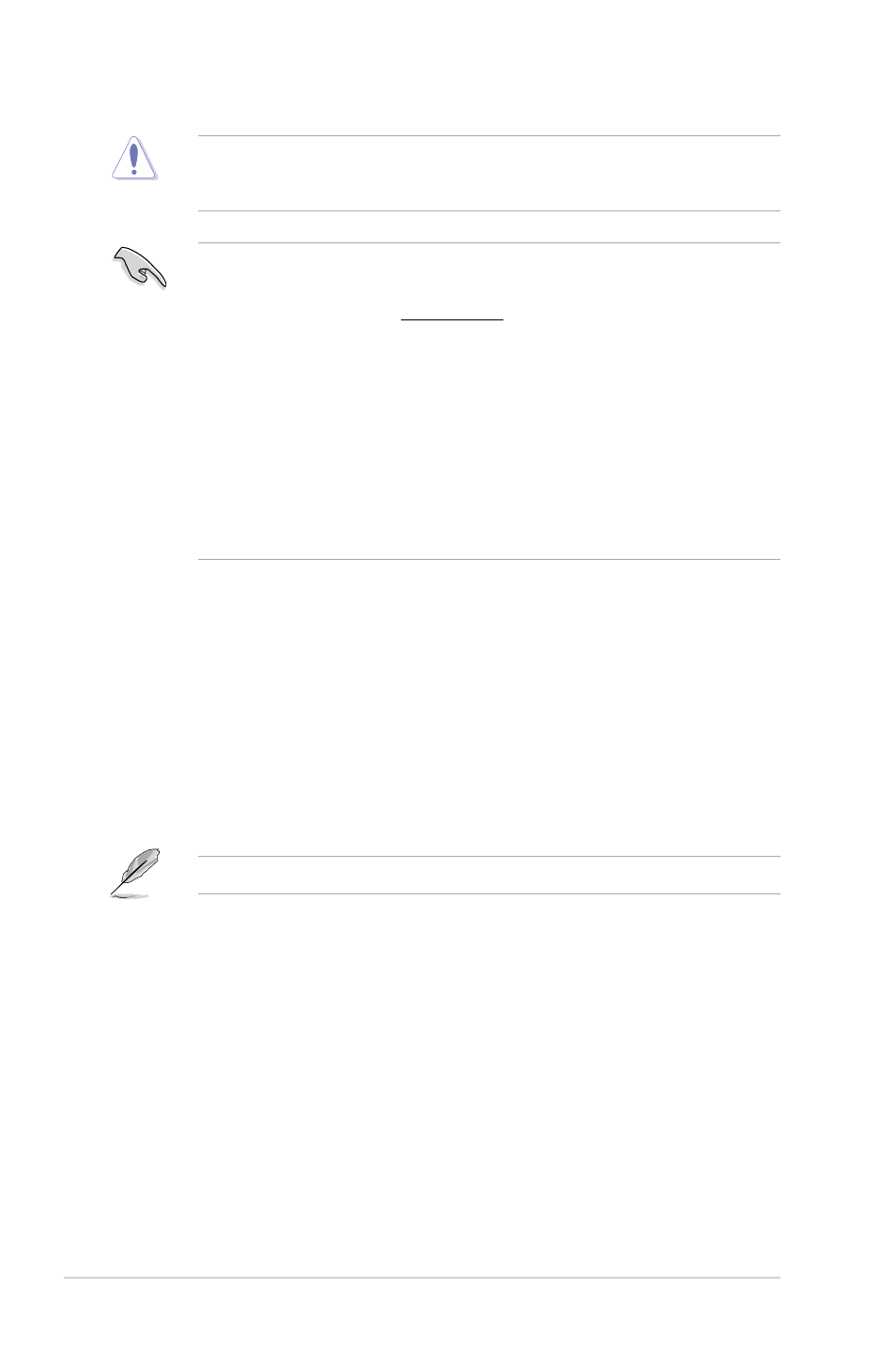
2-6
Chapter 2: Getting started
Using the power button, reset button, or the keys to force reset from
a running operating system can cause damage to your data or system. We recommend to
always shut down the system properly from the operating system.
•
The BIOS setup screens shown in this section are for reference purposes only, and
may not exactly match what you see on your screen.
•
Visit the ASUS website at
www.asus.com to download the latest BIOS file for this
motherboard.
•
Ensure that a USB mouse is connected to your motherboard if you want to use the
mouse to control the BIOS setup program.
•
If the system becomes unstable after changing any BIOS setting, load the default
settings to ensure system compatibility and stability. Select the Load Optimized
Defaults item under the Exit menu or press hotkey F5. See section 2.10 Exit Menu
for details.
•
If the system fails to boot after changing any BIOS setting, try to clear the CMOS and
reset the motherboard to the default value. See section 1.6 Jumpers for information
on how to erase the RTC RAM.
BIOS menu screen
The BIOS setup program can be used under two modes: EZ Mode and Advanced Mode.
You can change modes from the Exit menu or from the Exit/Advanced Mode button in the EZ
Mode/Advanced Mode screen.
EZ Mode
By default, the EZ Mode screen appears when you enter the BIOS setup program. The EZ
Mode provides you an overview of the basic system information, and allows you to select
the display language, system performance mode and boot device priority. To access the
Advanced Mode, click Exit/Advanced Mode or press F7 for the advanced BIOS settings.
The default screen for entering the BIOS setup program can be changed.
