Setting up your cpe – Asus AAM6020BI-T4 User Manual
Page 12
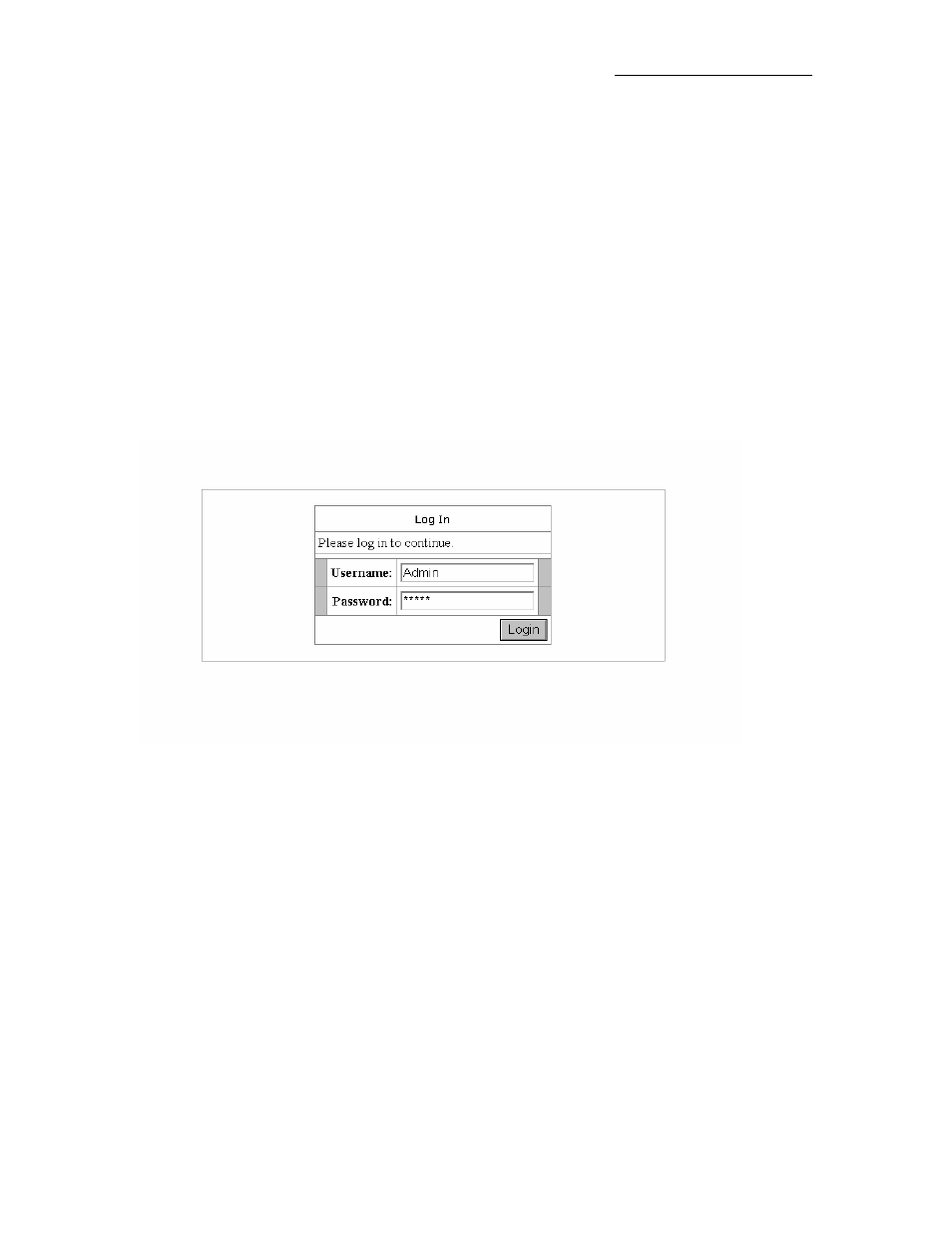
AAM6030BI User Manual
4.
Setting up your CPE
This section will guide you through your CPE’s configuration. The CPE is shipped with a standard default
bridge configuration; for most users, you may want to change the CPE from a bridge to a router.
4.1
Log into your CPE
To configure your CPE, open your web browser. You may get an error message at this point; this is normal.
Don’t panic. Continue following these directions. Type the default IP address (192.168.1.1) Press the
Enter key and the following screen, shown in Figure 1 will appear. The default user name is Admin (case
sensitive) and the password is Admin (case sensitive).
Note: Before setting up your CPE, make sure you have followed the quick start guide. You should have
your computers configured for DHCP mode and have proxies disabled on your browser. Also if you access
the router, and instead of getting a login screen, the browser instead displays a login redirection screen, you
should check your browser's setting, and verify that JavaScript support is enabled. Also, if you do not get
the screen shown in Figure 1, you may need to delete your temporary Internet files (basically flush the
cached web pages).
Figure 1 (Log-in Screen)
4.2
Home screen
The first screen (Figure 2) that appears (after the log in screen) is the Home screen. From this screen the
user can setup the modem (configure the LAN and WAN connection(s), configure the advanced
configuration options within the modem (security, routing, and filtering), access tools that are helpful for
debug purposes, obtain the status of the modem, and view the extensive online help.
The basic layout of the Home page consists of a page selection list across the top of the browser window.
The footer displays CPE status, connection information, and other useful information. The center display is
where most of the configuration will take place.
12
12
