Peterson AutoStrobe 590 User Manual
Page 17
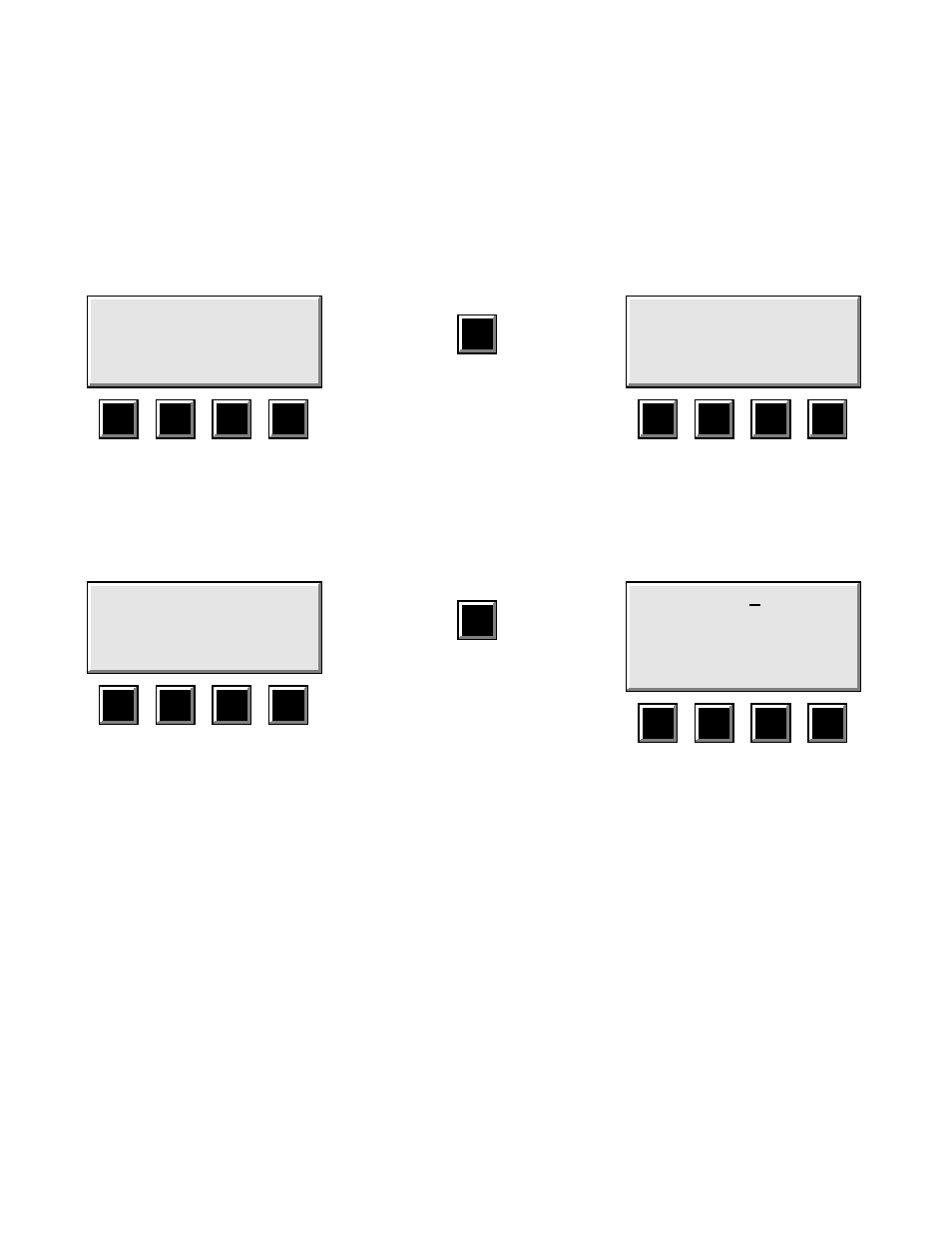
Page 19
+
7
ч
+
7
ч
A comprehensive flowchart at the end of this instruction manual shows ALL possible paths through the temperament menus
and provides a good reference once the fundamental concept of the these menus is understood. You may note that at almost
every point, there is a button function (like BACK or REDO) which jumps to a logical earlier step of the current activity or
a button function (like RUN or CNCL—short for "cancel") which jumps out of the current activity with no changes made.
Let’s run through one of the examples in detail. To create a new temperament file from scratch, follow the steps already
outlined above to enter the FILE menu. This takes us to the second screen shown on the flowcharts. For this example, we
will be following along on the second temperament example flowchart entitled: EXAMPLE—CREATING A NEW
TEMPERAMENT. We see from that flowchart that the next step is to press “1” which is, at this point, labeled START-
EDIT:
TEMPERAMENT MENU
PLEASE SELECT MODE
START COPY
–EDIT –DEL RUN STOP
1
2
3
4
1
SELECT TEMPERAMENT
EQUA PYTH JUMA P5TH
MEAN WRK3 KRN3 YONG
NEW CNCL START
1
2
3
4
Accessing the Temperament Select Screen
At this point we are given the choice of selecting from among the preset Temperament Files in the tuner or selecting more
options with the Function buttons below the screen. In this example, we intend to create a new temperament, and, thus, we
press the “1” button labeled “NEW”:
SELECT TEMPERAMENT
EQUA PYTH JUMA P5TH
MEAN WRK3 KRN3 YONG
NEW CNCL START
1
2
3
4
1
PICK NAME = ABCDEFGH
I JKLMNOPQRSTUVWXYZ01
23456789 TMPR=_ _ _ _
< — — — — > BKSP
CNCL
1
2
3
4
Accessing the PICK NAME Screen
Notice upon entering the PICK NAME screen that the cursor (underline) is positioned under the “A” in the selection string.
While this screen is active, hitting the front panel ENTER button will cause whatever character is underlined to be added
to the TEMPERAMENT FILE name shown on the third screen line (after “TMPR=”). The underlines here are simply place-
holders that are replaced by selected characters. To select a different character to enter into the name, the “1” or “2” buttons
will retreat or advance, respectively, the current cursor position (i.e., the character selection underline) as indicated by the
back-arrow and forward-arrow over these buttons on the screen..
NOTE: Hitting the “1” button while the cursor is on “A” will cause the cursor to “wrap around” to the last selection
character—the “blank” after “9” on the third screen line—to reduce the time it would take to scroll from a character at the
beginning of the selections to one near the end. Similarly, hitting the “2” (advance or — — >) button while the current
cursor selection is this last “blank” character will cause the cursor position to “wrap around” to the top (or “A”).
Since we are beginning on the very first selection character, “A”, we would now press the “2” button to move the cursor
forward under the “B” (in anticipation of naming our Temperament File: “BG 1”, i.e., “B”, “G”, “blank”, “1”).
