2 basic operation, Installing the software, Set up the device – Philips PPX2055 User Manual
Page 6: Uninstalling the software, Technical data, Technology / optical, Minimum pc requirements
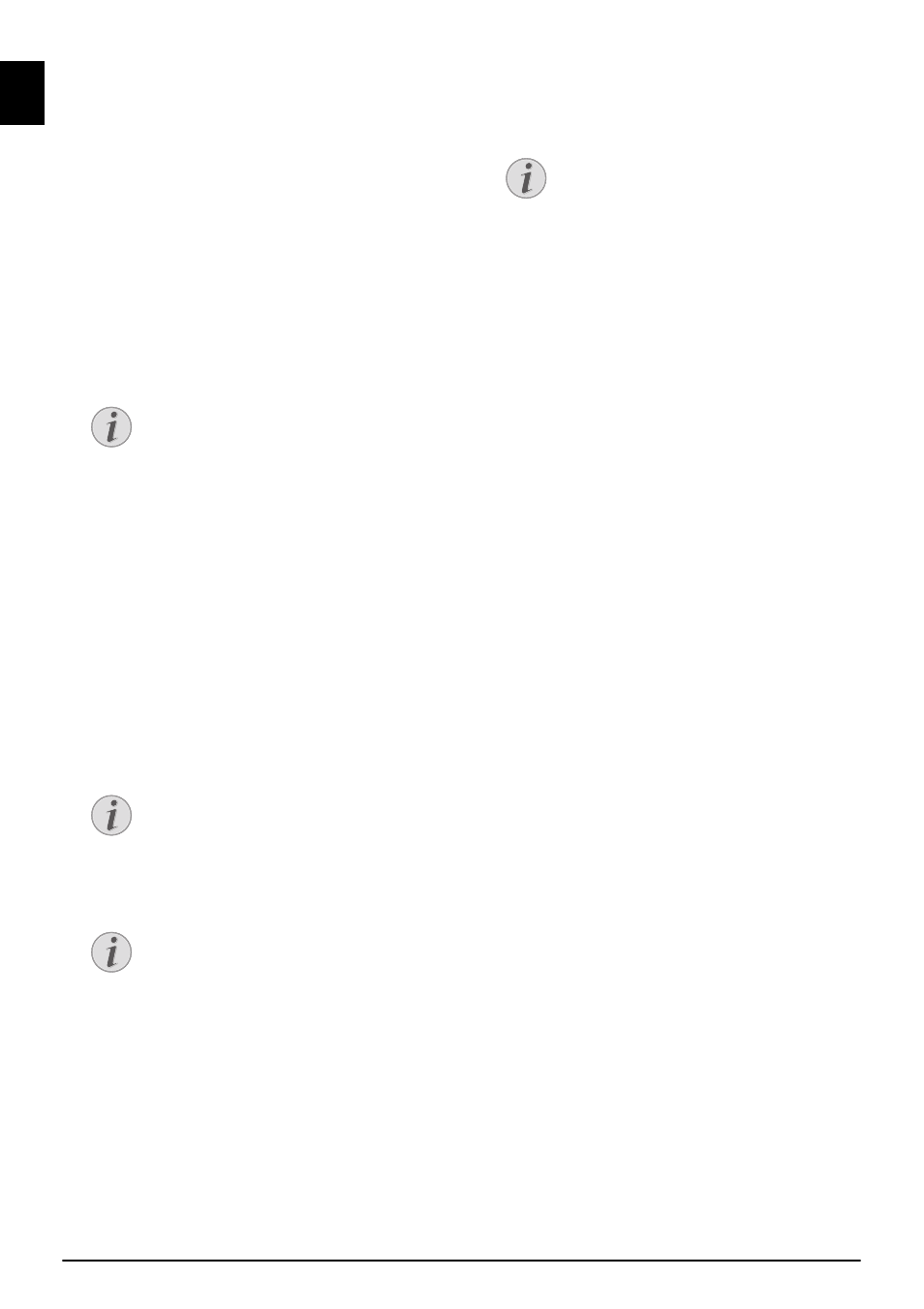
6
Philips · PPX2055
EN
2 Basic Operation
Installing the Software
1 Close all open programs and applications before
beginning the installation process.
2 Connect the device with a USB socket of your com-
puter.
3 Select PicoPix 2055 as drive in the Windows
Explorer and start the programPicoPix viewer 2
setup.exe with a double-click.
4 Your computer will now prepare for the installation
process. Follow the instructions of the installation
wizard and restart the computer.
Set up the Device
1 Connect the device to your computer on two USB
sockets by means of the Y-USB cable in order to
ensure the full performance of the device.
2 Start the program PicoPix viewer 2. A symbol
appears in the statusbar. The Pocket Projector is
switched on and projects the image from the com-
puter. A windows open where you can choose
between mirrored or advanced projection as well as
setting the brightness.
3 Adjust the focus using the focus wheel.
4 Disconnect the USB cable from the computer if you
finish the presentation to save energy and exit
PicoPix viewer 2.
Uninstalling the Software
1 Close all open programs and applications before
beginning the uninstall process. Load the uninstall
program by clicking on PicoPix viewer
2 > Uninstall PicoPix viewer 2 in the Start menu.
Your computer will now prepare for the uninstall
process.
2 Follow the instructions on the screen.
3 At the conclusion of the uninstall process you must
restart your computer.
4 After rebooting has occurred, removal of PicoPix
viewer 2 from your computer will be complete.
Technical Data
Technology / Optical
Display technology.................................. WVGA 0,3" DLP
Light source............................................................RGB LED
Resolution......................................... 854¦×¦480 pixel (16:9)
Supported Resolutions ....................SVGA/XGA/WXGA
Brightness (Bright Mode) ......................... up to 55 lumen
Contrast ratio............................................................. 1000:1
Projected image size........................................12¦–120 inch
Screen distance........................................... 0,5¦m up to 3¦m
Horizontal Scan Rate ........................................ 31¦–¦69¦kHz
Vertical Scan Rate ................................................ 56¦–¦85¦Hz
Power Supply ....................................................via USB plug
Dimensions (L¦×¦H¦×¦W)............................72¦Ч¦27¦Ч¦72¦mm
Weight........................................................................0,115¦kg
Recommended Ambient........................................ 5¦–¦35¦ºC
Relative Humidity.................. 15¦–¦80¦% (non-condensing)
Minimum PC Requirements
Processor......................Intel Pentium M or AMD Athlon
Clock rate......................................................................2GHz
Operating System .......Windows XP Professional (SP2),
.................................... Vista, Windows 7, Mac OS 10.6
RAM ....................................................... 1GB DDR SDRAM
Free Hard Drive Space ..............................................40 MB
USB Port .................................................................... USB 2.0
All data are provided for reference purposes only.
Sagemcom reserves the right to make any changes
without prior notice.
Note
Disconnect the Device from the
Computer
Disconnect the device from the computer
before restarting. The computer may try
to boot from the Pocket Projector, which
was recognized as a USB storage medium.
Note
Screen Resolution of the Computer
The best picture quality can be reached, if
the screen resolution of the computer is
set to 800¦×¦600¦pixel.
Note
Brightness of Projector
At first installation the devices starts with
minimum level of brightness.
Note
Exit the Program
PicoPix viewer 2
Click on the button Exit in the software or
do the following:
1) Click on the PicoPix viewer 2 symbol
in the Windows task bar using the right
mouse key.
2) Click on Exit.
