Operation – Velleman DVR8H1 Quick Installation Guide User Manual
Page 7
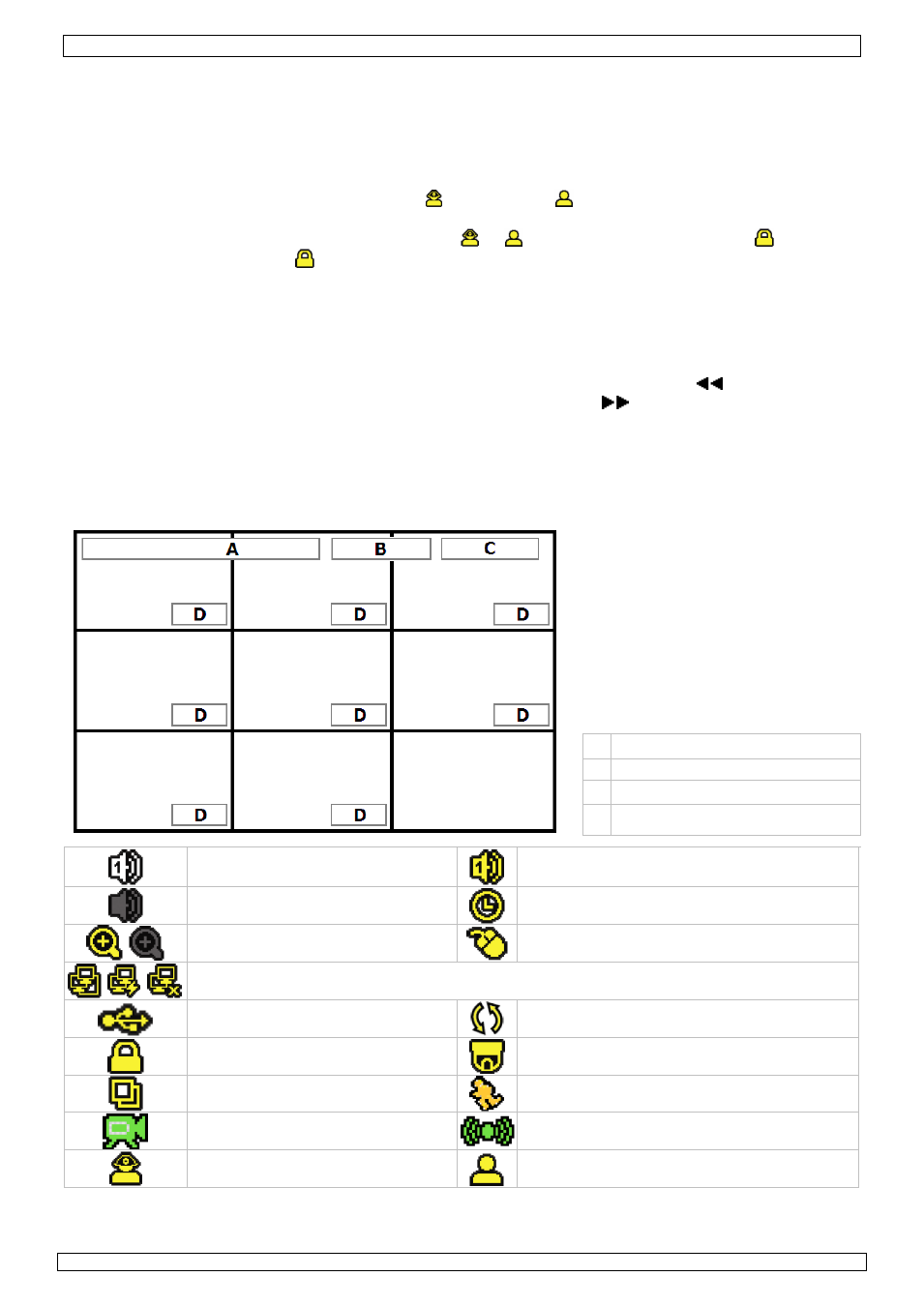
DVR8H1
07/03/2013
©Velleman nv
7
Set the image size, image quality and images per second for recording.
Refer to the full user manual on the included CD-ROM for more details.
Audio playback
Press the SLOW and ZOOM button simultaneously to select the desired audio channel or use the
quick menu bar (see below). The current audio channel is indicated in the status bar.
Switch users
The DVR can be accessed as administrator ( ) or operator ( ), icons are indicated in the status
bar.
To switch between users, click on the user icon ( or ) to lock the current session ( ).
Press on the key lock icon ( ) than enter the password of the desired profile.
Video output
When both a CRT monitor and a VGA screen are connected at the same time, by default, the DVR
will automatically revert to the VGA screen.
To switch to the other display, go to ADVANCED CONFIG and set the DISPLAY OUTPUT PATH.
Note: the DVR must be reset for the setting to take effect.
It is also possible to select a display at start-up of the DVR. Press the left key (
) on the front
panel during start-up to use the CRT monitor; press the right key (
) during set-up to use the
VGA output.
8. Operation
Display
The following image shows the screen layout.
A system date and time
B general system status
C available HDD capacity
D channel status
live audio channel 1 .. 4 enabled
playback audio channel 1 .. 4 enabled
(yellow)
audio channel disabled
timer recording
digital zoom on (yellow) / off
USB mouse connected
LAN connected / Internet connected / no network connection
USB flash drive connected
Hard disk overwrite (default)
key lock on
PTZ mode
sequence mode
motion mode
recording mode
alarm mode
administrator logged on
operator logged on
Note that actual screen icons might differ slightly from the ones shown above.
