Docking your computer – Dell C__Dock II Expansion Station User Manual
Page 12
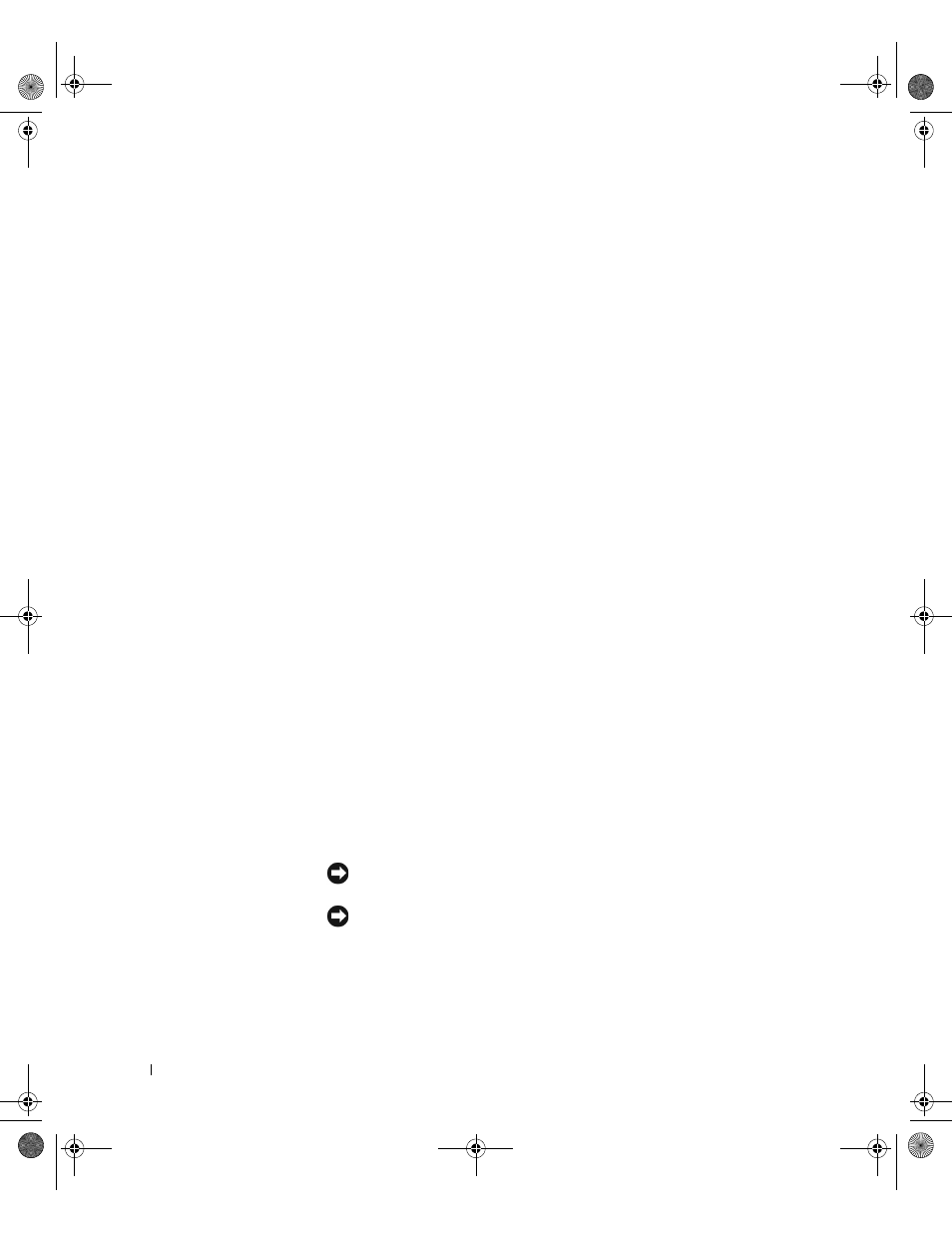
10
S y s t e m I n f o r m a t i o n G u i d e
www
.dell.com | support.dell.com
2
Enter your docking device information, and then click Go!
Click Downloads For Your Dell.
The Downloads For Your Dell window appears, including a short form
for you to fill out.
3
Enter your system service tag number, or select your Dell system.
4
Select your operating system and operating system language.
5
Select System and Configuration Utilities as your download category.
6
Click Go!.
7
If your computer is running Windows 9x or Windows Me, locate and
click the link for the Dell Dock QuickInstall utility.
If your computer is running Windows NT, locate and click the link for
Softex Docking Services.
8
Follow the instructions on the screen to download and install the
required drivers.
After you download the files and before you install the drivers, make
sure to view the readme.txt file that is included in the downloaded files
for important information about the installation.
Docking Your Computer
If you attach a monitor to the docking device and turn the monitor on, the
screen image appears on the monitor. To switch the image to the computer
display, or to both the monitor and the computer display, press
When you dock the computer to the docking device and turn the computer
on, the green power light on the docking control base lights up (see
“Docking Control Base Controls and Indicators”).
NOTICE: To avoid losing data
,
save any open files before you dock the
computer.
NOTICE: If a Peripheral Component Interconnect (PCI) video card is
installed in the docking device
,
shut down the computer before docking or
undocking to avoid losing data.
1
Save all files, close and exit all application programs, exit the operating
system, and turn off the computer.
0G913bk1.book Page 10 Thursday, October 18, 2001 12:33 PM
