Viewing current information, Viewing celestial information – Garmin GPSMAP 546s User Manual
Page 43
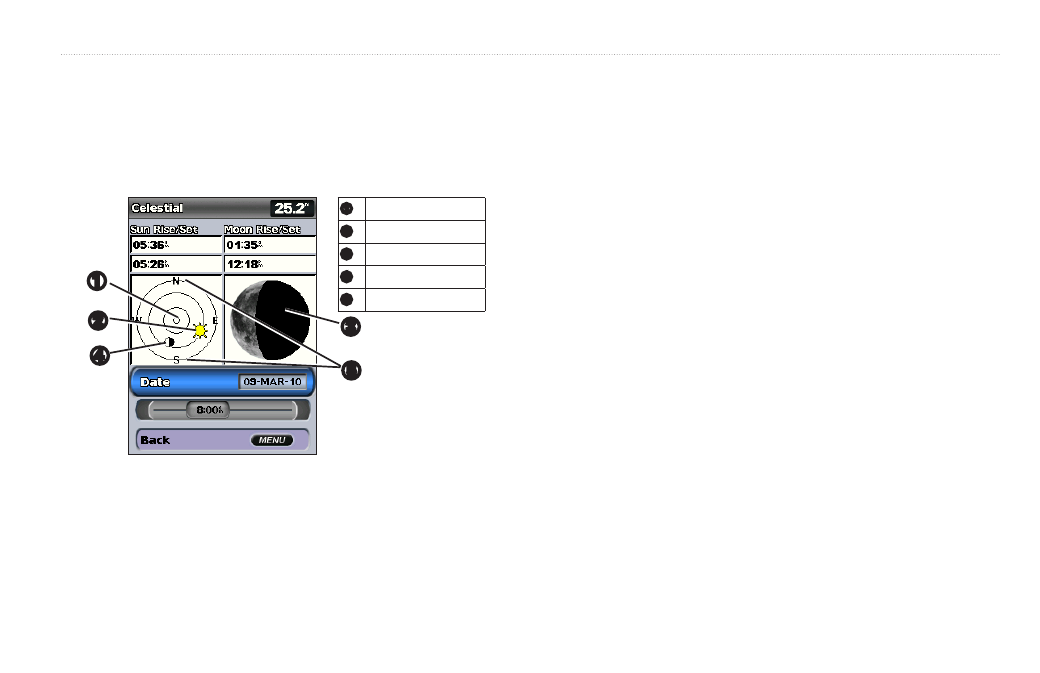
Viewing Information
GPSMAP 400/500 Series Owner’s Manual
37
Viewing Celestial Information
The Celestial screen shows information about sunrise, sunset, moonrise,
moonset, the moon phase, and the approximate sky view location of the sun
and moon. By default, the chartplotter shows celestial information for the
present date and time.
From the Home screen, select information > Celestial.
➊
➋
➍
➎
➌
➊
Overhead
➋
Sun Position
➌
Moon phase
➍
Moon position
➎
Horizon
Viewing Celestial Information for a Different Date
You can select a date and time for which to view celestial information, and you
can view the moon phase for the selected date and time.
1. From the Home screen, select information > Celestial > date.
2. Change the date to view celestial information for a different date.
Viewing User Data
To view user data, from the Home screen, select information > User data.
waypoints—view a list of all saved waypoints (
).
Routes—view a list of saved routes (
Tracks—view a list of saved tracks (
data Transfer—transfer waypoints, routes, and tracks to and from an SD card
or a network.
Clear User data—erase all user waypoints, routes, and tracks.
To copy or merge MapSource data to your chartplotter:
1. With the chartplotter off, insert an SD card into your chartplotter, then
power it on to allow it to place a file on the SD card. This file provides
information to MapSource to format the data. This only needs to be done
the first time you copy or merge MapSource data to your chartplotter from
a specific SD card.
2. Check your MapSource version on the computer by clicking Help > about
MapSource. If the version is older than 6.12.2, update to the most-current
version by clicking Help > Check for Software Updates, or check the
Garmin Web site at
.
3. Insert the SD card into an SD card reader that is attached to the computer.
4. From within MapSource, click Transfer > Send to device.
5. From the Send to Device window, select the drive for the SD card reader
and the types of data you want to copy to your chartplotter.
6. Click Send.
7. Insert the SD card into the SD card slot on the front of the unit.
