Troubleshooting, Enrolling an employee in the software – Acroprint ATRx Secure PunchIn User Manual
Page 3
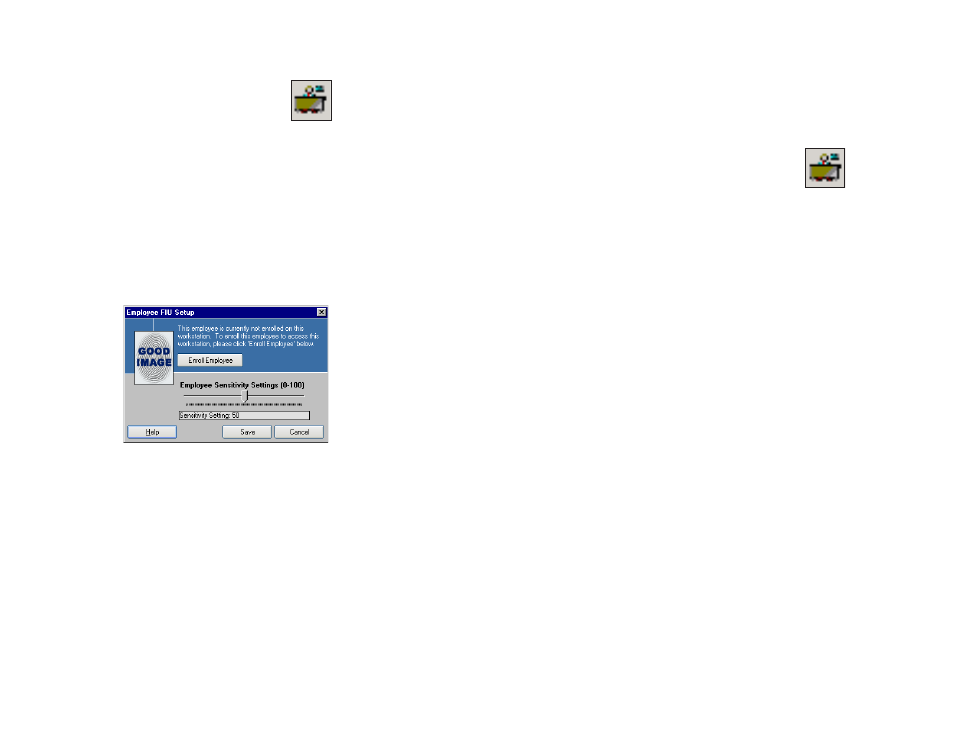
ATRx Secure PunchIn™ Installation Guide - 6
On most workstations Microsoft Windows will automatically
install the drivers and your new device will be ready for
immediate use. However, certain configurations of Microsoft
Windows requires the Windows CD as well as the Attendance
Rx CD to provide the right drivers during installation. You may
be asked to swap your Windows CD and your Attendance Rx
CD a few times during the installation process.
You may be asked to provide one or more of these CDs during
installation:
Attendance Rx Installation CD
Contains FIU Drivers
Microsoft Windows™ CD (2000, XP)
Contains OS Specific Hardware Drivers\ FIU Drivers
2. Manually Installing the Fingerprint Identification Unit (FIU)
Troubleshooting
1. Make sure Attendance Rx software is running
In order for you to enable Biometrics functionality and enroll
employees the Attendance Rx software must be running.
If the system tray icon is not visible please
manually start the software by clicking
Start > Programs > Attendance Rx .
5 - ATRx Secure PunchIn™ Installation Guide
Enrolling an Employee in the Software
To enroll an employee’s fingerprint:
1. Right click the System Tray Icon.
2. Select “Run Administrator”.
3. Go to the Employee screen in the Administrator by clicking
“Employees” on the left side of the Administrator.
4. Select the row for the given employee and click
Enroll FIU button. The dialog displayed above will be shown.
5. Click “Enroll Employee” and follow the instructions as they
are displayed on the screen.
After enrolling the sensitivity setting defaults to a value of 50.
The setting can be modified if necessary.
6. Click the Save button to complete the FIU enrollment
procedure for the employee.
7. Repeat Steps 5 and 6 to enroll additional employees.
