M-AUDIO Dman PCI User Manual
Page 20
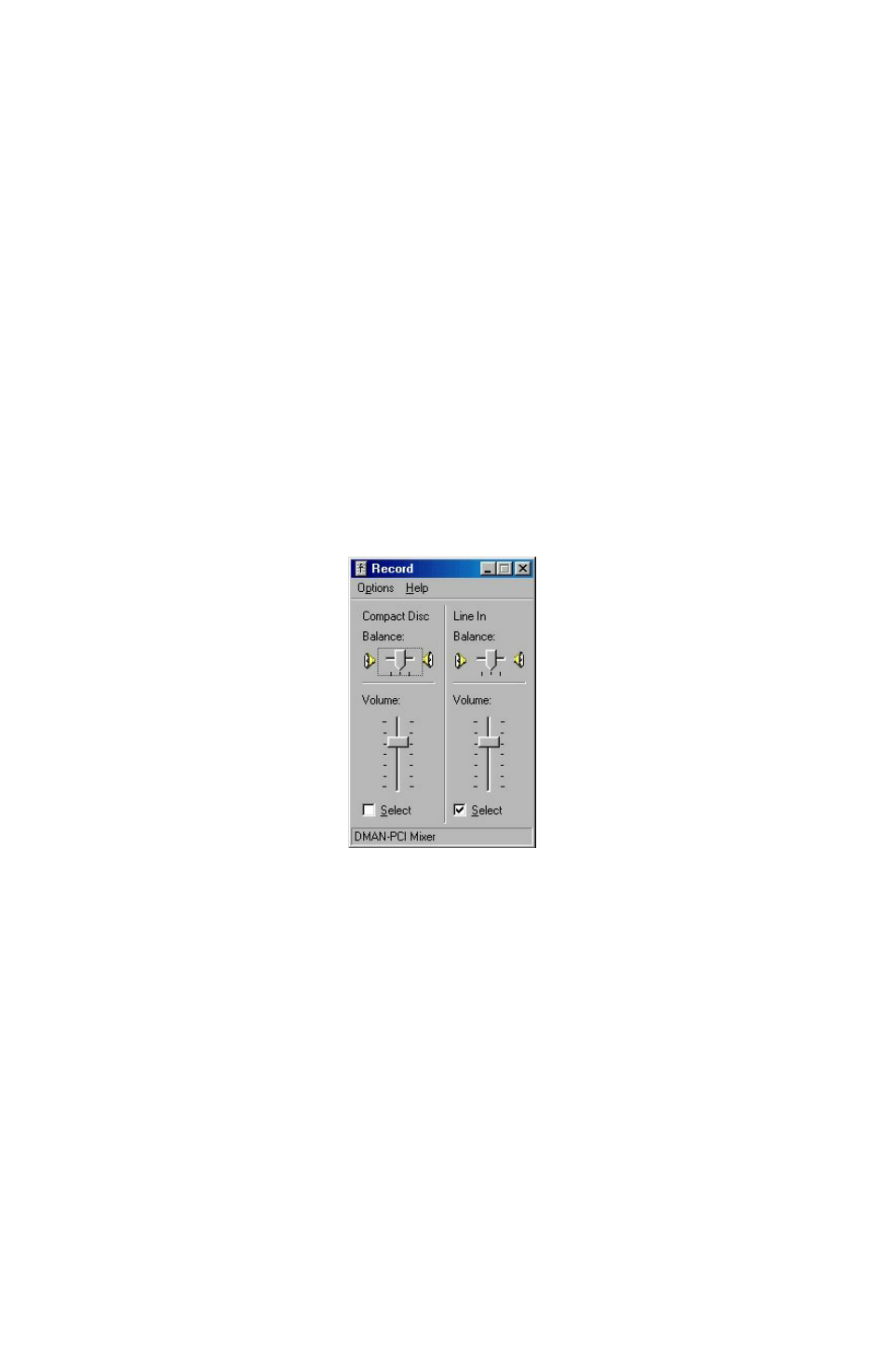
devices to display in the mixer. If a device’s box is checked, it will appear
in the mixer. You can completely customize the look of your mixer by
unchecking any device that you do not plan to currently use.
Windows “Record” Mixer
The Record mixer selects the recording source and provides control over the
recording volume and balance for each DMAN PCI audio device. Since the
Windows Mixer always starts up with the Master mixer showing, you will
need to manually select the Record mixer in order to view it. Do this by select-
ing Options | Properties from the Master mixer. A dialog box will appear, and
you may then select “Recording” from the box labeled “Adjust volume for.”
See the section “Windows Mixer Properties Page” for more information about
this dialog box.
The Record mixer allows you to select one input at a time for recording. This is
accomplished by checking the “Select” box below the desired device. A special
device named “Loopback” allows you to record from all sources simultaneous-
ly.
In this example, the Line In has been chosen as the input device. This is the
default setting when the drivers are first installed. To adjust recording levels
and balances, simply click and drag the desired controls with your mouse.
Windows Sound Recorder
Windows provides a mechanism for audio playback and recording using its
Sound Recorder application. Open the Start Menu, then select Programs |
Accessories | Multimedia | Sound Recorder to bring up the Sound Recorder. The
Sound Recorder relies on the Windows multimedia settings to tell it what
devices to record and play back. Access these settings in the Multimedia
Properties Audio page (found in Settings | Control Panel | Multimedia | Audio).
In this property page, be sure to select “DMAN PCI Audio” as the preferred
playback device and preferred recording device. You might also want to select
“Use only preferred devices” as well. You will also need to open the Windows
20
