3 system set up - connecting various equipment, English, Caution – 3M MP8740 User Manual
Page 8: 1 apple, Figure 2.2 cable connections, Or "thinkpad features, Rgb in rgb out control audio out 2 audio in 1
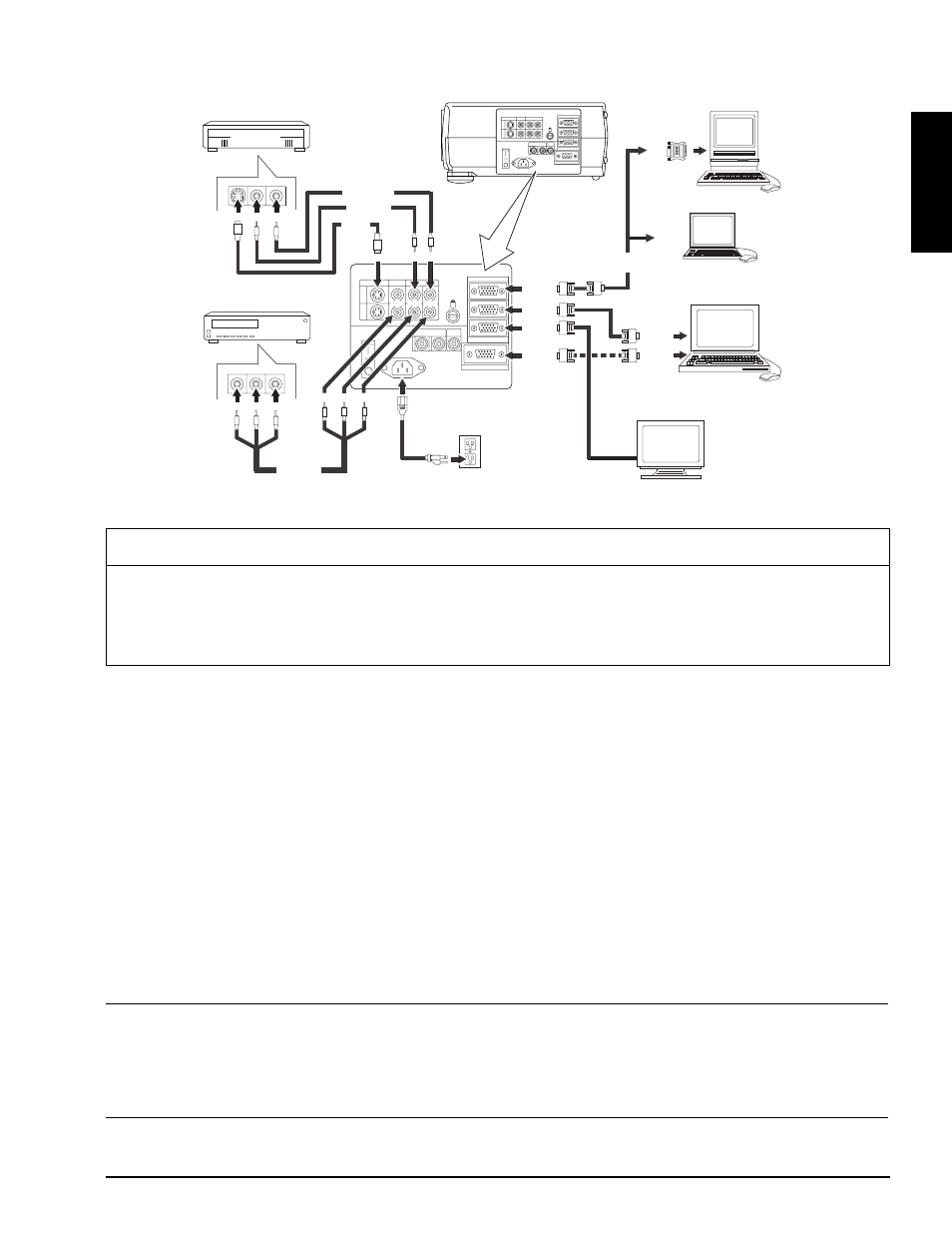
© 3M 1999
3M
™
Multimedia Projector MP8740
ENGLISH
1
2
S-VIDEO
VIDEO
AUDIO
L
R
RGB IN
RGB OUT
CONTROL
AUDIO
OUT
2
AUDIO
IN
1
K
1
2
S-VIDEO
VIDEO
AUDIO
L
R
RGB IN
RGB OUT
CONTROL
AUDIO
OUT
2
AUDIO
IN
1
K
EPS-39A
CRT
Display
PC
MAC
or PC
MP8740
Laser Disc
VCR
Audio L/R
Video
Power
Laptop
MAC
OUT
RGB IN
MONITOR
PORT
MONITOR
PORT
PS/2 or
SERIAL
PORT
IN
IN
IN
IN
IN
IN
OUT
OUT
OUT
OUT
RED
WHT
YEL
RED
WHT
YEL
OUT
RED
WHT
OUT
Audio Right
Audio Left
S-VHS
RGB IN
CONTROL
RGB OUT
2.3 System Set Up - connecting various equipment
Turn power off to all devices before making connections. Never plug anything into the projector or
computer while any device is in operation.
The MP8730 must be powered down when making connections. The mouse emulation may not work if
the unit is not powered down before the mouse cable connections are made.
2.3.1 Apple
™
Desktop Mouse - The Macintosh operating system should recognize the MP8740 as a mouse
without any drivers being loaded.
VirtualMouse for PC Computer - For IBM™ compatible computers, the operating systems will need to
be set to "Serial Mouse" or "PS/2 Mouse" to recognize the projector as a mouse pointer device
Change mouse driver information to "Serial Mouse" or "PS/2 Mouse."
a) Windows
™
95 - Click "Start"; select "Settings"; select "Control Panel". Click on "Mouse"; select the
"General" tab; (see what driver is currently loaded and make note of it); select "Change"; select
"Show all devices"; (make note of the current Manufacturer and Model); select "Standard Mouse
Type" for Manufacturer; then select "Standard Serial Mouse" or "Standard PS/2 Mouse." Click OK
to change and apply the new driver. Restart Windows when prompted.
b) Windows
™
3.1 - From "Program Manager" click "Main"; then click "Windows Setup", (make note of
what the current mouse driver is); Click "Options"; then "Change Systems Settings". Choose
"Mouse". It should be listed as "Microsoft or IBM PS/2".
✔ Note
For proper mouse operation, always turn the projector power on first and then power up the computer.
For some laptop computers you may need to disable the internal pointing device (IPD). This is done through
the BIOS level set up of the particular machine, or it could be listed in a "Utilities" program group, i.e., "Toshiba
Utilities
™
," or "Thinkpad Features
™
."
Caution
5
Figure 2.2 Cable Connections
