Turning the closed caption on/off, Setting the hdmi video, Setup menu – Yamaha DVD-S661 User Manual
Page 34
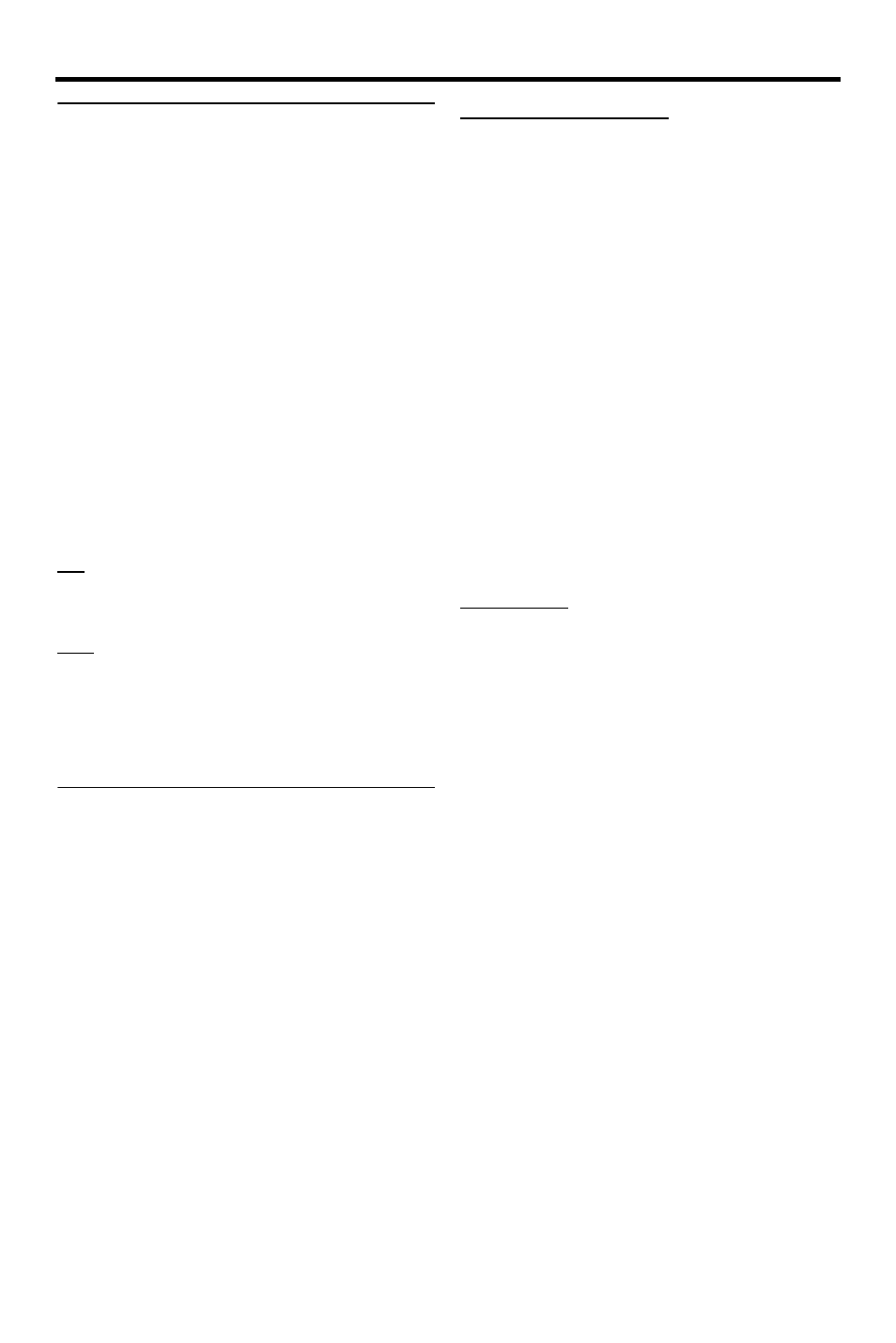
30
En
Setup Menu
Turning the closed caption on/off
Closed captions are data hidden in the video
signals of specific discs and are invisible
without the use of a special decoder. The
difference between subtitles and captions is
that subtitles are intended for hearing persons
and captions are for the hearing impaired.
Subtitles rarely show all of the audio. For
example, captions show sound effects (e.g.,
“phone ringing”, “footsteps”), while subtitles
do not.
Before you select this function, ensure that the
disc contains closed caption information and
your TV also supports this function.
1
In “VIDEO SETUP PAGE”, press
5/a to
highlight [CLOSED CAPTION], and then
press
3.
ON
Select this to enable the closed caption
function.
OFF
Select this to disable the closed caption
function.
2
Press
5/a to select a setting, and then
press ENTER.
Setting the HDMI video
When you connect this unit to an HDMI
compatible component via the HDMI jack,
select the following video output settings
depending on the connected component.
1
In “VIDEO SETUP PAGE”, press
5/a
to highlight [HDMI SETUP], and then
press
3.
2
Press
5/a to highlight an option.
3
Press
3 to enter a submenu.
WIDE SCREEN FORMAT
Set the aspect ratio of the projected images on
the screen. This feature is only available when
making HDMI connections and [TV
DISPLAY] is set to [16:9] (see page 27).
SUPERWIDE
Select to display a 4:3 image on the 16:9 screen
with non-linear stretching (center position of
screen is stretched less than the sides). This
feature is not available when the resolution is
480p or 576p.
4:3 PILLAR BOX
Select to display a 4:3 image on the 16:9 screen
without stretching. When playing a disc recorded
in the 16:9 image, the image is displayed in its
original aspect ratio (16:9) without pillar boxes.
OFF
No aspect ratio adjustment is made when this
option is selected.
HDMI VIDEO
Set the resolution depending on the monitor
you are using.
480P
480 progressive-scan video
576P
576 progressive-scan video
720P
720 progressive-scan video
1080I
1080 interlace video
AUTO
The resolution is automatically selected to
match the monitor you are using.
