Xg editor window – Yamaha SW1000XG-E User Manual
Page 29
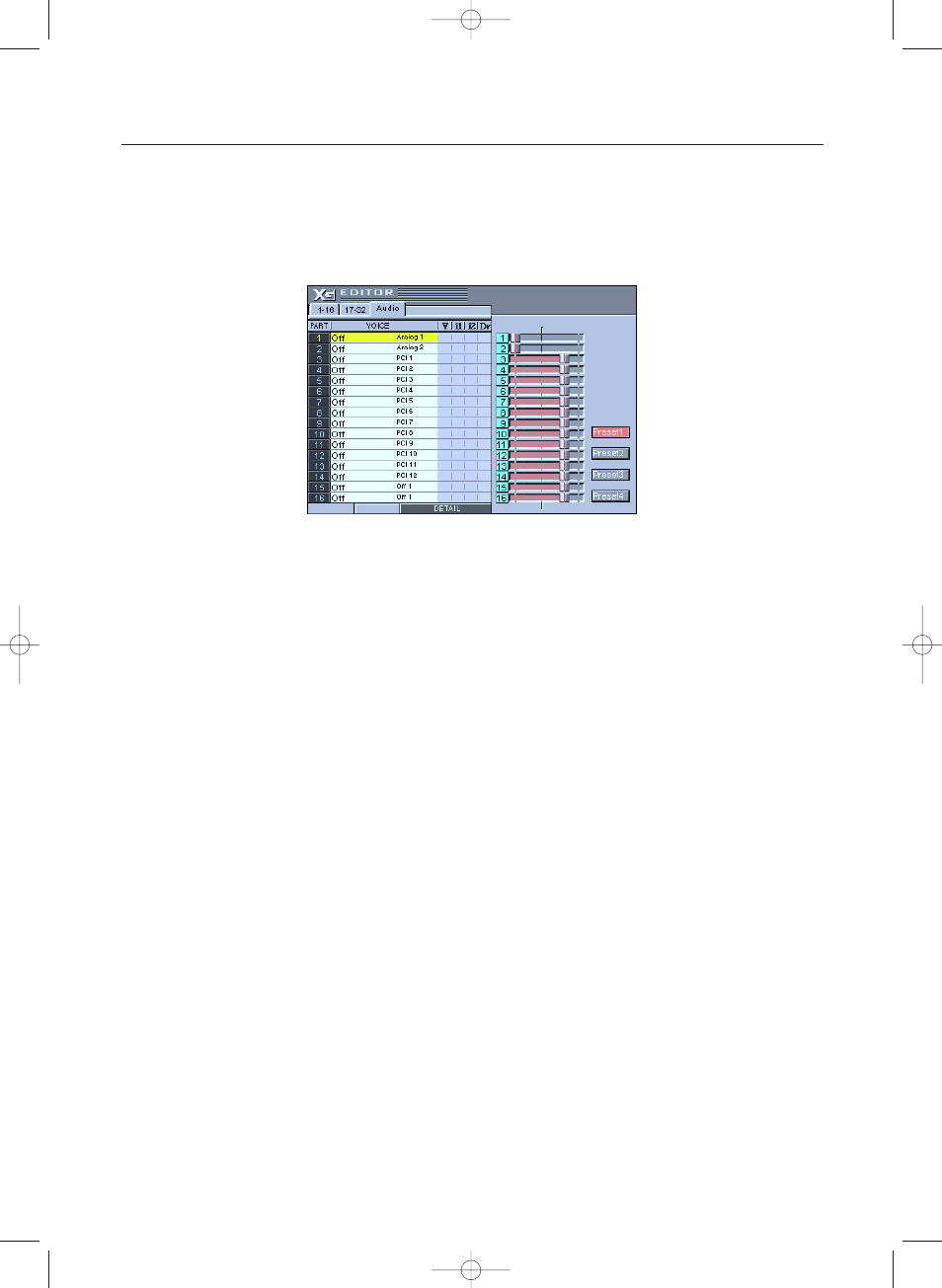
29
XG Editor Window
The following functions have been added to the XG Editor Window:
n
The XG Editor Window is opened by clicking the XG Editor Window button on the toolbar. For details about the
toolbar, see page 13 of the XGworks V2.0 Owner’s Manual.
Part Unit
The A/D tabs on the Part Unit have been changed to Audio.
When you click the Audio tab, an audio part list is displayed. The Voice column will display
“Analog” when an audio signal from the external audio input (A/D input) terminal of the
SW1000XG sound card is input to the SW1000XG Mixer (
→
P. 32) and will display “PCI” when an
audio signal from an XGworks WAVE track is input to the SW1000XG mixer (
→
P. 32). Variation
effects and insertion effects 1/2 can be assigned to each type of audio signal.
When the Detail button is clicked, the dialog for the selected Audio part (the part with the yellow
Voice column) will open and you will be able to make detailed settings for that part. For informa-
tion about the settings, see the MIDI Parameter Change table (Audio Part) and MIDI Parameter
Change table (Audio Part Configuration) of the MIDI data format in the SW1000XG Data List (in
the PDF file “Data_E.PDF,” which is in the Document folder of the CD-ROM that came with your
sound card).
When you double-click on the left side of the VOICE column for any part, the voice list dialog
will open. For information about the settings, see the “A/D Input Preset List” in the SW1000XG
Data List (in the PDF file “Data_E.PDF,” which is in the Document folder of the CD-ROM that
came with your sound card). For details about using the Voice list dialog, see page 25 of the
XGworks V2.0 Owner’s Manual.
When you double-click on the right side of the VOICE column for any part, the Audio Input
Category dialog will open, and you can set the categories for that audio part.
SW1000XG-E.qx 4/2/99 4:31 PM Page 29
