Sound setup, B)level, C)distance – Yamaha RX-V565 User Manual
Page 45: Unit front l, Front r, Center, Sur. l, Sur. r, Sur.b l, Sur.b r
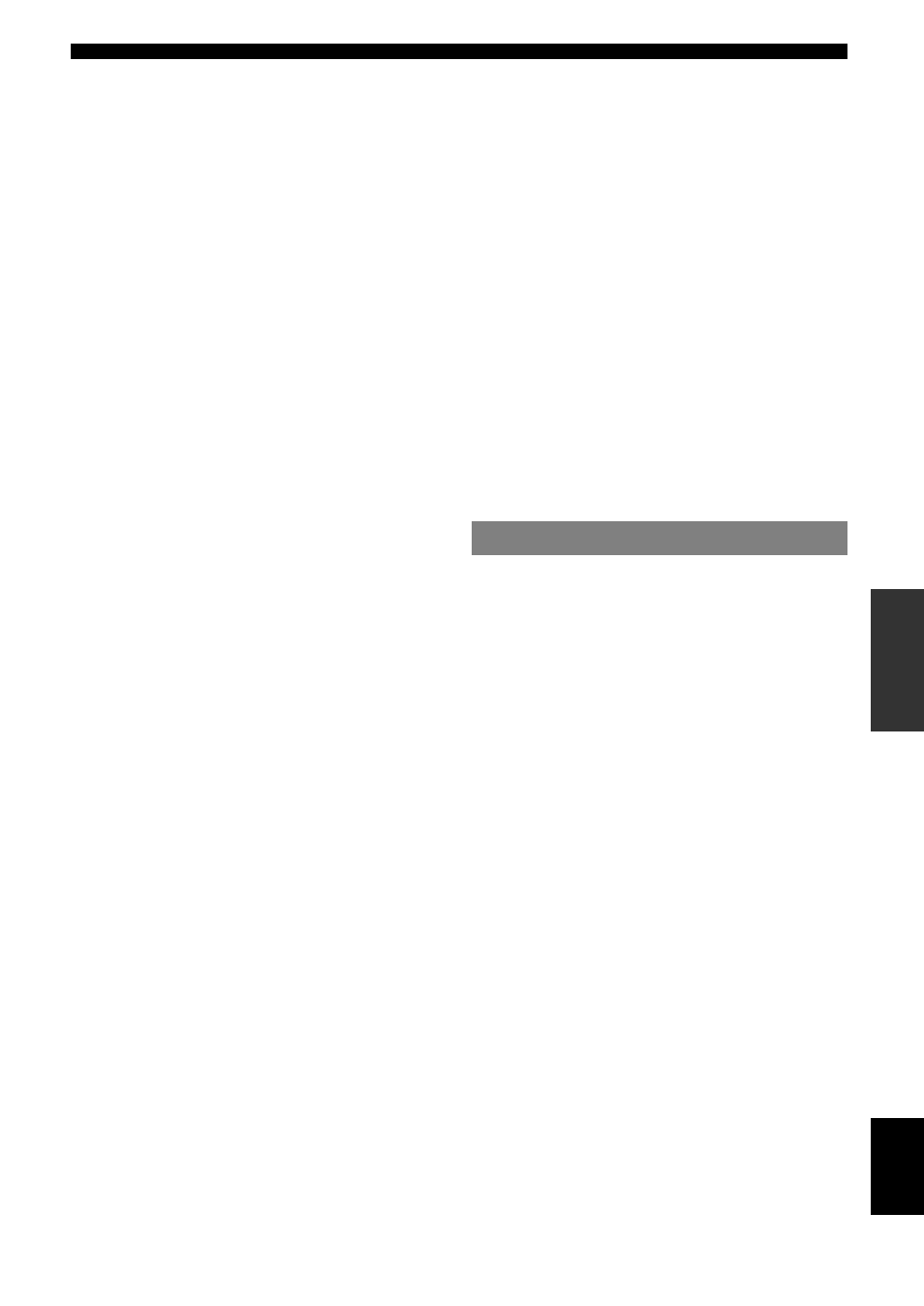
41
En
Operating various settings for this unit (Setup menu)
English
INTR
ODUCTION
AD
DITIONAL
INFORMA
T
ION
APPENDIX
PRE
P
ARA
T
ION
BA
S
IC
OPERA
T
ION
AD
V
ANCED
OPERA
T
ION
■
B)Level
Separately adjusts volume of each speaker so that the
sounds form speakers are at the same volume at the
listening position. Items to be displayed vary depending
on the number of speakers connected.
y
• When only one surround back speaker is connected, “SB” appears
instead of “SBL” and “SBR.”
• You can adjust the volume listening to test tones when you set “Test
Tone” to “On” (see page 41).
• If your subwoofer has a volume control or a crossover frequency control,
set the volume to half or the crossover frequency at the maximum.
■
C)Distance
Adjusts timing at which each speaker outputs sound so
that sounds from speakers reach the listening position at
the same time. Set unit (Unit) first and set the distance of
each speaker.
Unit
Front L
/
Front R
/
Center
/
Sur. L
/
Sur. R
/
Sur.B L
/
Sur.B R
/
SWFR
y
• Different items are displayed depending on settings of “A)Config” (see
• When only one surround back speaker is connected, “Sur.B” appears
instead of “Sur.B L” and “Sur.B R.”
■
D)Equalizer
Adjusts sound quality and tone using a parametric graphic
equalizer.
EQ Type Select
Select an equalizer type.
GEQ
Adjusts sound quality of each speaker using a graphic
equalizer. The graphic equalizer of this unit can adjust
signal levels in 7 frequency ranges.
To adjust the signal level in each range, select the desired
speaker with nCursor l / h while “
→” is displayed
next to “Channel,” then select the desired frequency band
with nCursor k / n, and adjust the signal level with
nCursor l / h.
■
E)Test Tone
Switches between on and off of an oscillator that generates
test tones. To turn on the oscillator, select “On” using
nCursor l / h. When “On” is selected, you can adjust
the settings of “2 Manual Setup” while listening to a test
tone.
You can set various items for sound outputs.
■
1 Dynamic Range
Selects the dynamic range adjustment method for
reproducing bitstream signals.
■
2 Lipsync
Adjusts delay between video output and audio output.
HDMI Auto
Automatically adjusts output timing of audio and video
signals when a monitor that supports an automatic lip-
sync function is connected to this unit.
Adjustable range:
-10.0dB to +10.0dB (0.5 dB step)
Defaults:
“
FR.L/FR.R/SWFR” 0dB*
“
CNTR/SUR.L/SUR.R/SBL/SBR” -1.0dB
Choices:
meters (m)/feet (ft)*
meters (m)
Displays the speaker distance in meters.
feet (ft)
Displays the speaker distance in feet.
Adjustable range:
0.30m to 24.00m (1.0ft to 80.0ft)
Defaults:
3.00m (10.0ft) “Front L/Front R/
SWFR”
2.60m (8.5ft) “Center”
2.40m (8.0ft) “Sur. L/Sur. R/
Sur.B L/Sur.B R”
Choices:
Auto PEQ/GEQ*/Off
Auto PEQ Uses a parametric equalizer selected in
“Auto Setup.” Characteristics of the
currently used parametric equalizer (see
page 18) are displayed below “Auto PEQ.”
GEQ
Uses a graphic equalizer. Press nENTER
to adjust the characteristics of the graphic
equalizer.
Off
Not use a graphic equalizer.
Choices:
63Hz/160Hz/400Hz/1kHz/2.5kHz/
6.3kHz/16kHz
Adjustable range:
-6.0dB to 0dB* to +6.0dB (0.5 dB step)
Choices:
Off*/On
Off
Not generate test tones.
On
Generates test tones.
Sound Setup
Choices:
Min/Auto/STD/Max*
Min/Auto (Min) Sets the dynamic range suitable for
low volume or a quiet environment, such as
at night, for bitstream signals except for
Dolby TrueHD signals.
(Auto) Adjusts the dynamic range for Dolby
TrueHD signals based on input signal
information.
STD
Sets the standard dynamic range
recommended for regular home use.
Max
Outputs sound without adjusting the
dynamic range of the input signals.
Choices:
Off*/On
Off
Select this when the connected monitor does
not support the automatic lip-sync function or
you do not use the automatic lip-sync function.
Set the correction time in “Manual Delay.”
On
Select this when the connected monitor
supports the automatic lip-sync function. Fine
adjust the correction time in “Auto Delay.”
