Use the camera activity panel, Switch cameras on and off, Digital pan-tilt-zoom panel – WiLife V2.5 User Manual
Page 36
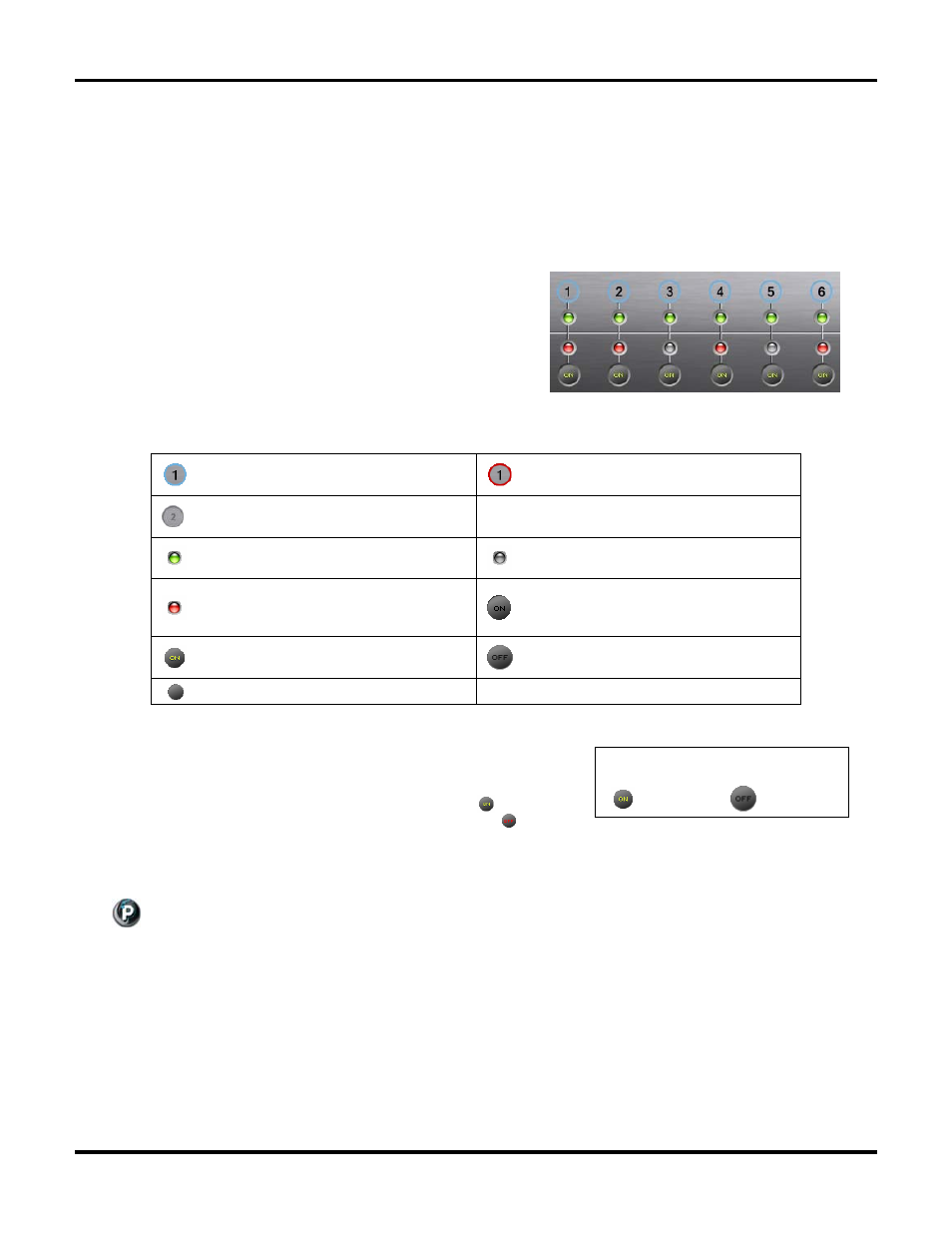
Using the Command Center
User Guide
22
Alerts manually disabled
Alerts disabled (Email set up
incomplete)
Alerts disabled (action is Do
Nothing)
Alerts disabled (no active
schedule item)
Alerts armed by schedule
Alerts armed for NO motion
Alerts armed for NO motion, send
1st alert
Use the Camera Activity Panel
The Camera Activity Panel allows you to monitor all your
cameras at a glance. It shows you which cameras are
connected, set for e-mail alerts, and recording. From this panel
you can also quickly turn cameras on and off.
There are right-click menu options available for blue and red colored circles if there is an active scheduled
alert (i.e. the circle is red). In this case, you can right-click and change the alert settings for a particular
camera for the currently-active alert.
Blue
circle indicates camera is discovered
but e-mail alerts are disabled.
Red
circle indicates camera is discovered
and e-mail alerts are enabled.
Gray
circle shows that the camera has not
been discovered
.
Green
light shows camera is streaming
video.
Gray
(no light) Camera is not streaming
video. Camera not recording to disk.
Red
light shows Camera is recording.
ON (Black) Camera has been detected for
this camera number in the past but is not
detected now.
ON (Yellow) Camera is ON; click to turn OFF.
Camera has been disabled in Live view. (No
recording will take place.) Click to turn ON.
(BLANK) No camera exists for this number.
Switch Cameras On and Off
At times, you may want to easily turn cameras off. Perhaps you are
having a family party in the backyard and there is no reason to record
all the activity. To turn a camera On and Off, click the On/Off button
below the camera number. When the button reads On – – the
camera is operating normally. When the button reads Off – – the
camera video feed is disabled until you click the button again.
Digital Pan-Tilt-Zoom Panel
With Digital PTZ, you can narrow in on specific areas of your WiLife cameras viewing area.
For example, zoom in on the cash register and get a close up view. The Digital Pan-Tilt-Zoom (PTZ) section
increases your monitoring capability and scope by allowing you to select a camera from the WiLife Command
Center Live View and digitally reposition the camera so that it pans left or right, tilts up or down, or zooms in on
the scene displaying.
Digital PTZ works within the viewing area of the lens used in the camera. For example, a 120 degree angle lens
has the panning and tilting range of 120 degrees; for an 80 degrees lens, an 80 degree panning radius, etc.
This also means that if you are using the zoom option, you cannot zoom out past the image range of the lens.
A completely zoomed out image for a 120 degree lens would show the full 120 degree image, with no options
to zoom out any further.
Click On and Off
On
Off
