Xy z, Z[ x, View the video for all cameras in one image – WiLife V2.5 User Manual
Page 106
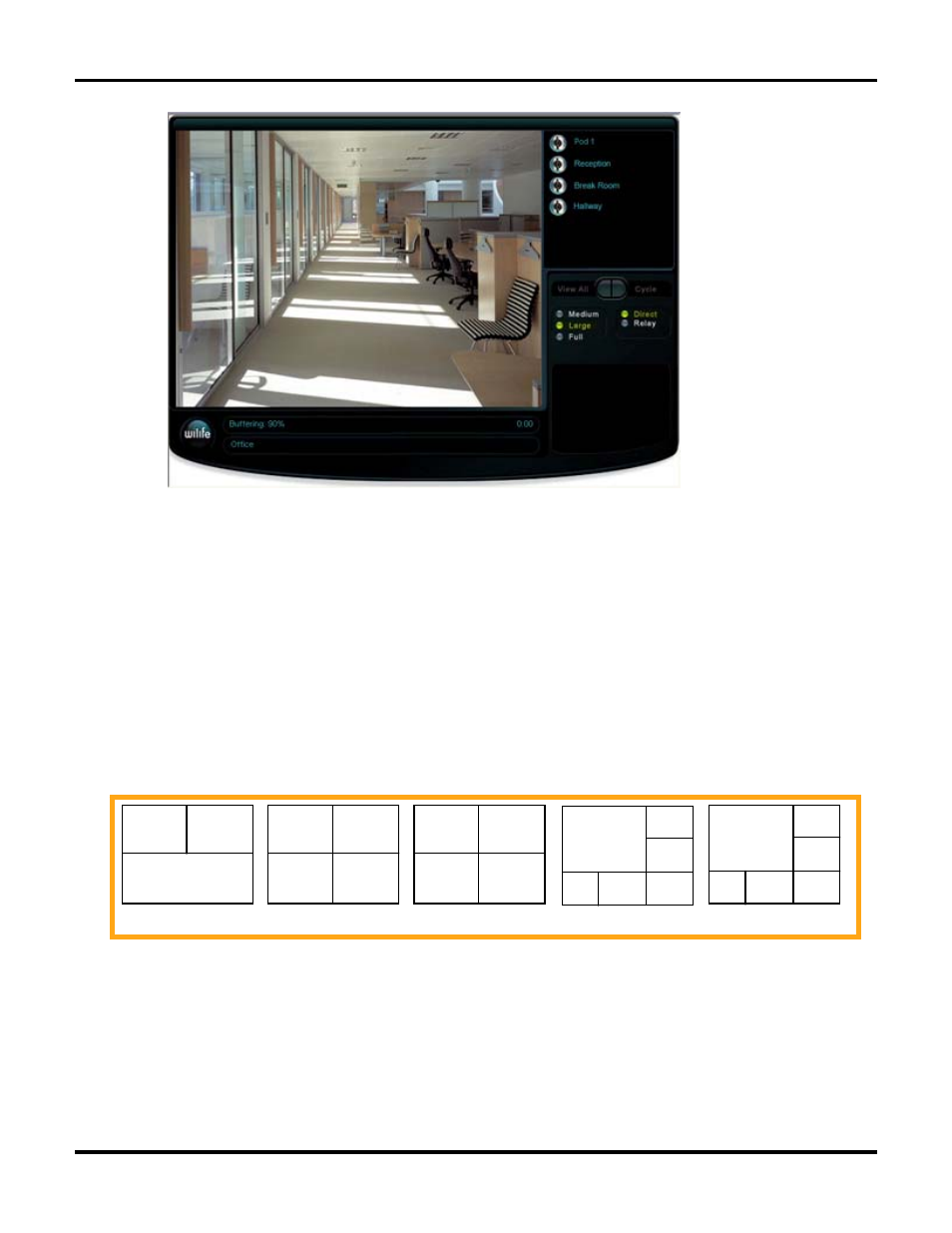
User
Guide
92
View the Video for All Cameras In One Image
online.wilife.com > Camera name or icon
To view live video for all cameras at a specific site, follow these instructions:
1) Go to online.wilife.com.
If you previously marked the “Remember me next time” check box when you logged in, the system will
automatically open your My Cameras page. If not, you will need to enter your login name and
password. (See Logging into Your WiLife Online Account for instructions.)
2) On the My Cameras page, click on cameras name or icon. The Video Viewing Window displays.
3) Click View All.
Because you are viewing the video feed from all of your cameras, the viewing panel will be divided up
into squares, each square displaying the video for one of the cameras. The illustration below shows
what the viewing panel displays if you have 2, 3, 4, 5, or 6 cameras:
View the Video for Your Cameras Using the Cycle Feature
online.wilife.com > Camera name or icon
The “Cycle” option allows you to view the live, secure video for all of the cameras at the selected location one
at a time. The Viewing page will rotate through each camera and will continue to do so until you turn the option
off.
To use this feature, follow these steps:
2-Camera View
3-Camera View
4-Camera View
5-Camera View
6-Camera View
X
Y
X
Y
X
Y
Z
Z
[
X
Y
Z
[
\
X
Y
Z
[ \
]
