Setting the tv display format – VBrick Systems Portal Server ETV v4.1 User Manual
Page 132
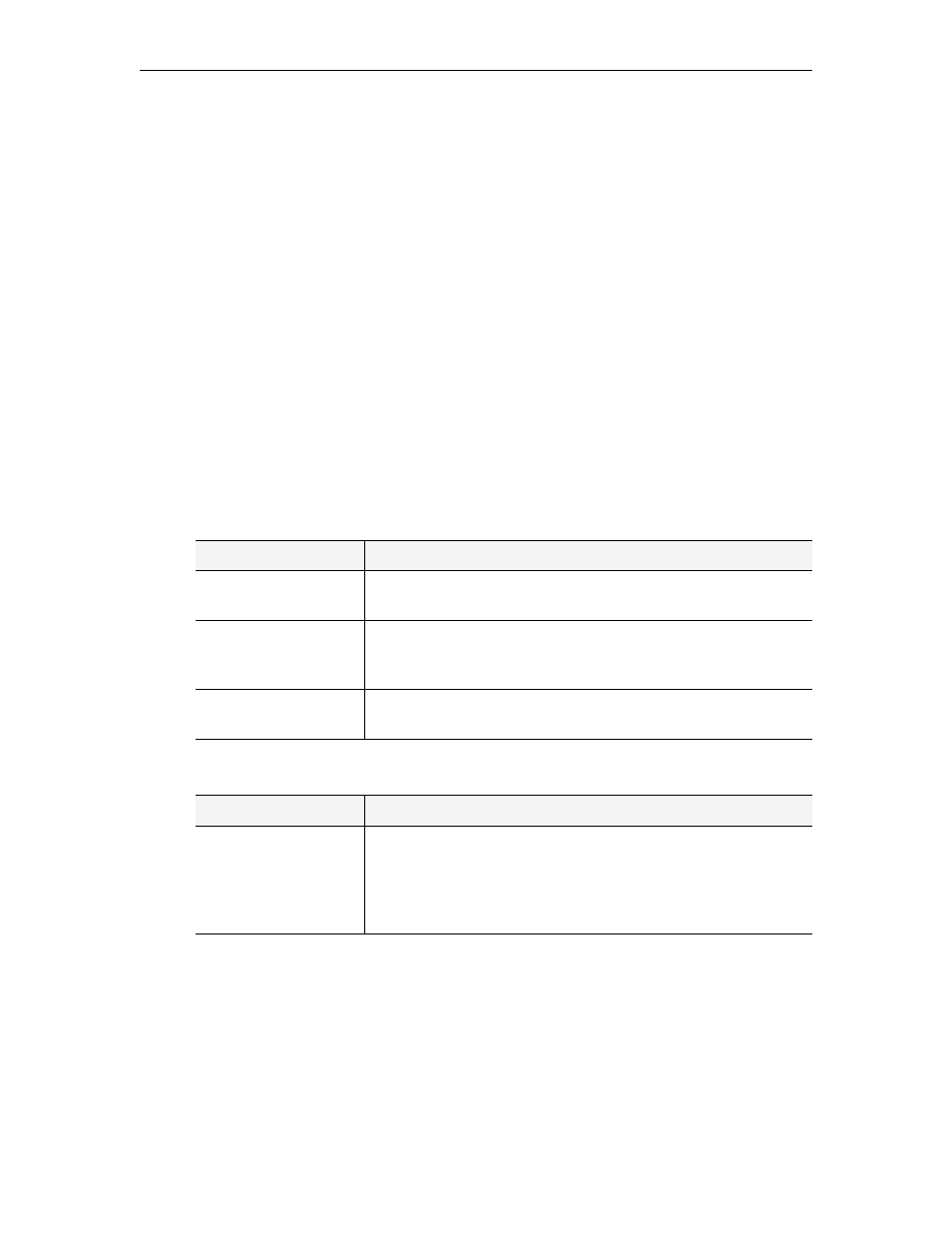
122
© 2007 VBrick Systems, Inc.
2. Press
Alt-p
to get to
Preferences
.
3. On the
Preferences
menu select
TV system and Audio Settings
.
4. Change the
TV Display Format
to
Widescreen TV
.
5. Save changes, exit
Preferences
, and power cycle the STB.
6. Be sure to set the widescreen TV monitor to
Full
mode.
T
To configure for widescreen using the remote control:
1. Select the
Menu
button on the Remote Control to get to
Preferences
.
2. On the
Preferences
menu select
TV system and Audio Settings
.
3. Change the
TV Display Format
to
Widescreen TV
.
4. Save changes, exit
Preferences
, and power cycle the STB.
5. Be sure to set the widescreen TV monitor to
Full
mode.
Setting the TV Display Format
As noted, you can change the
TV Display Format
from the
Preferences
menu. The following
tables show the output from normal and widescreen TVs depending on how the
TV Display
Format
is set. Be sure to power cycle the STB to implement any changes you make.
Table 15. Video Output with a Normal (4:3) TV:
Table 16. Video Output with a Widescreen (16:9) TV:
TV Display Format
Video Output
Standard (4:3) Mode
Normal (4:3) video plays normally and 16:9 video has the left and
right sides cropped off (center cutout).
Letterbox Mode
Normal (4:3) video plays normally and 16:9 video has all the
picture viewable with black bars on the top and bottom
(letterbox).
Widescreen TV
Normal (4:3) video plays normally and 16:9 video displays all the
picture but it is squashed in.
TV Display Format
Video Output
Widescreen TV
16:9 video plays normally and 4:3 video has black bars left and
right (pillar box). This relies on the TV responding to aspect ratio
switching signals on VBI line 23 (PAL only). On TVs that don't
respond to this signal, you must set the TV aspect ratio manually
to avoid a stretched or squashed picture.
