2 managing your shared content, Introduction, Managed partition – Technicolor - Thomson TG784 User Manual
Page 53: Procedure, Result, Managing your shared content, 2 managing your shared content” on
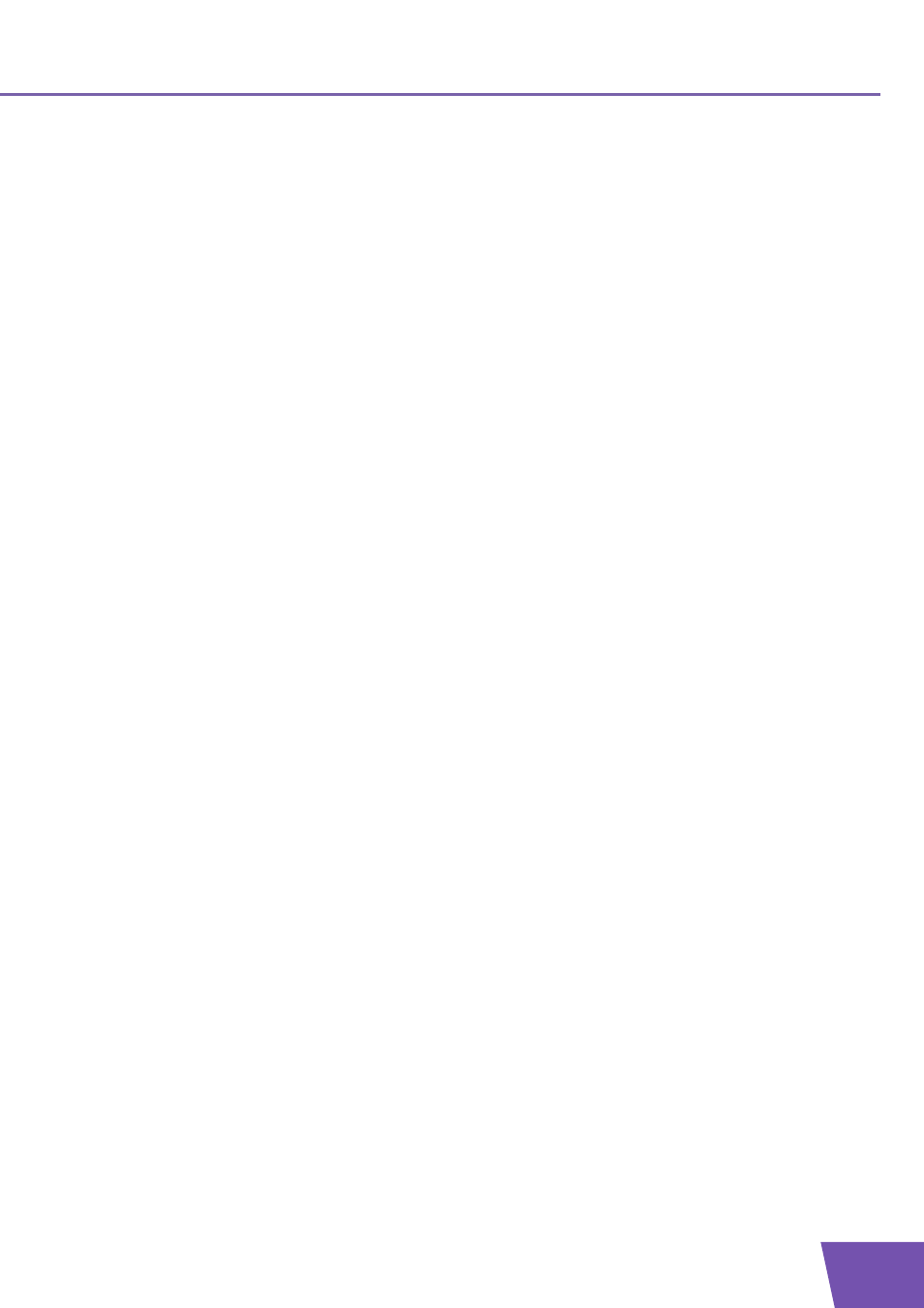
E-DOC-CTC-20080421-0010 v1.0
47
6
Getting the Most Out of Your Thomson Gateway
6.1.2
Managing your Shared Content
Introduction
To prevent that users start creating folders on your USB storage device and to keep the directory structure
clean and transparent, the Thomson Gateway allows you to configure your USB storage device as
.
Managed Partition
If you select your drive or partition as managed partition, users will only be able to access following folders:
Media
Shared
If these folders are not on your USB storage device. The Thomson Gateway will create them automatically.
All other folders will be hidden from the user. If you connected more than one USB storage device, those
devices will also be hidden.
Procedure
Proceed as follows:
1
Browse to the
.
2
On the Tools menu, click Content Sharing.
3
In the
, click Configure.
4
Under List of connected disks, click the radio button next to the partition you want to configure as
5
Click Apply.
Result
The Thomson Gateway creates following folders:
Media:
Use this folder to share your media files with others users on your network. You can store your media
files in following subfolders:
Movies
Music
Pictures
Shared:
Use this folder to share your data with other users. Optionally, users can also access this folder using FTP.
For more information, see
“6.1.4 Accessing your Shared Content by FTP” on page 49
.
If the above folders already exist, the existing folders are used.
