Operation, 1 control interfaces, 1 front-panel buttons – Tripp Lite B042-008 User Manual
Page 5: 2 keyboard hotkeys
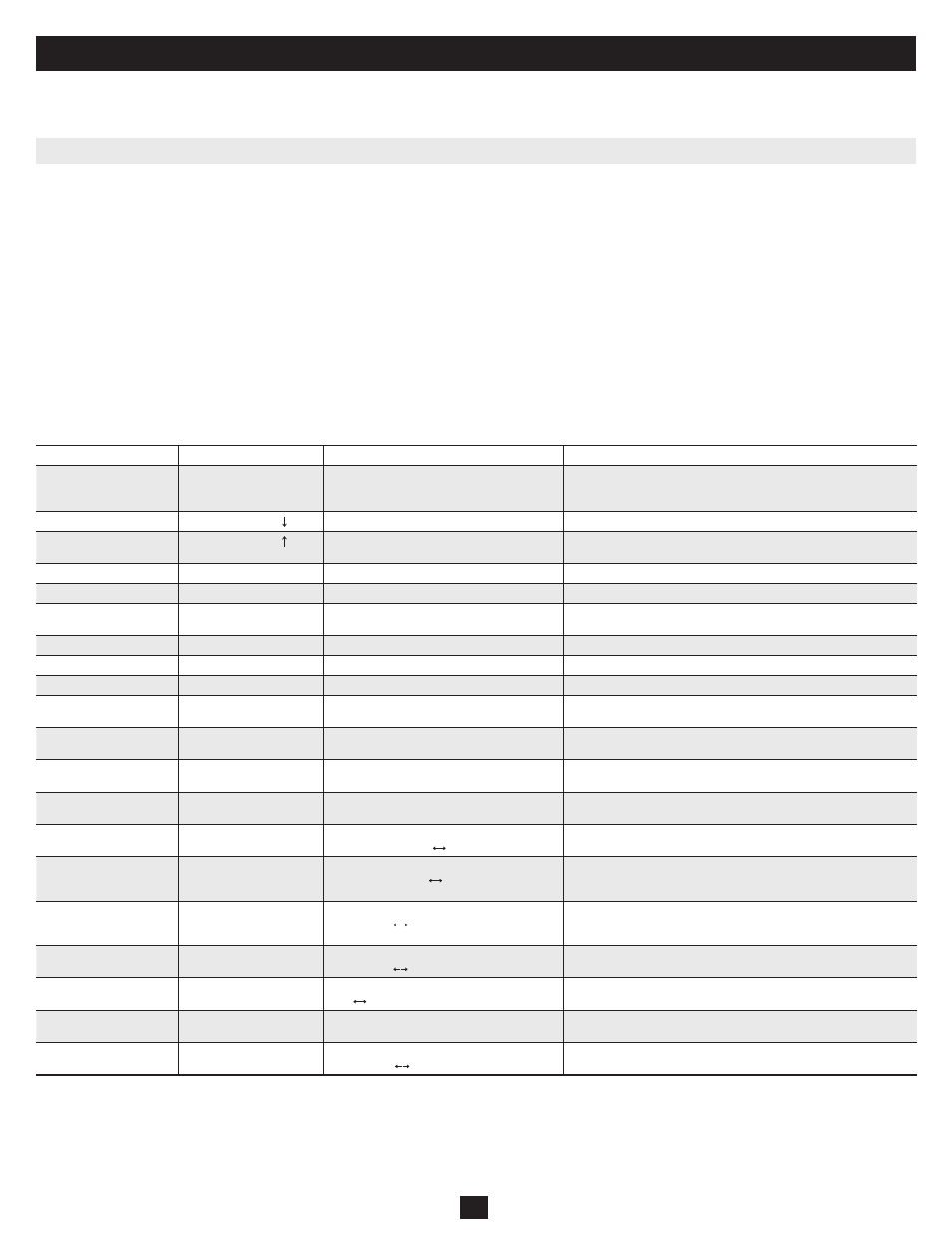
5
3. Operation
3.1 Control Interfaces
There are three ways to operate your B042-004,-008 or -016 KVM Switch—Front-panel buttons, Keyboard Hotkeys or the OSD Menu. The operation of
these three control methods is detailed in this section.
3.1.1 Front-Panel Buttons
The front-panel push buttons are used to directly select the active computer channel that can be controlled by the shared keyboard, mouse and monitor.
Pressing a front-panel button during normal operation will cause the corresponding channel to be selected.
3.1.2 Keyboard Hotkeys
Hotkeys are a convenient and quick way to operate the KVM Switch. Most of the hotkey control commands are preceded by two consecutive Scroll Lock
keystrokes, followed by a specific command key or key sequence:
Hotkey control command** = ScrLk* + ScrLk* + Command Key/Sequence
** User-Definable hotkey via the OSD Setup Menu. You have the option of using ScrLk, Caps Lock, Num Lock (OSD will say ‘Number’ instead of ‘Num Lock.’) or F12.
* Each key in a Hotkey Command must be pressed within 2 seconds of the previous key to allow the command to take place.
In most cases, it will take at least three keystrokes to complete a command. In certain cases, commands may require up to 6 strokes (such as when selecting
specific bank and port numbers for the active channel).
All the available hotkey commands and OSD Menu options are summarized in the following table for your convenience.
This chapter provides general guidelines for KVM Switch operation. It is strongly recommended that you read this chapter in advance of operating your
B042-004, -008 or -016 KVM Switch.
1) a, b, y and z each denote a number key. (ab) = 01 – 08 (yz) = 01 – 16. When using an individual KVM switch, bank # will be 01
2) Each Hotkey must be pressed within 2 seconds of the preceding Hotkey for the command to take place.
3) Activate OSD menu, using ScrLk + ScrLk + (Space Bar). More detailed OSD Operation instructions are provided in this user’s guide. When OSD Menu is active, mouse will be locked until the
OSD Menu is off.
4) The password has an 8-character limit. If you forget your password and can’t access your KVM, contact Tripp Lite Tech Support at (773) 869-1234
5) User-Definable Hotkey Preceding sequence. Choose between Scroll Lock, Caps Lock, Num Lock and F12
Command
Hotkey Sequence
5
OSD Control
1
Description
Select Computer
ScrLk
4
+ ScrLk
4
+ ab + yz
(ab= 2-Digit Bank # yz=
2-Digit Channel #)
2
Highlight the desired computer and hit the
Enter key
Activates a desired computer to be accessed via the console (Shared
USB or PS/2 Keyboard, Mouse and Monitor)
Next Lower Channel
ScrLk
4
+ ScrLk
4
+
—
Selects the next lower connected channel on the active KVM Switch
Next Higher Channel
ScrLk
4
+ ScrLk
4
+
—
Selects the next higher connected channel on the active KVM
Switch
Next Lower Bank
ScrLk
4
+ ScrLk
4
+ PgUp
Hit Page Up button when in OSD Main Menu
Select the next lower KVM Switch in a Daisy-Chain
Next Higher Bank
ScrLk
4
+ ScrLk
4
+ PgDn
Hit Page Down when in OSD Main Menu
Select the next higher KVM Switch in a Daisy-Chain
Beep On/Off
ScrLk
4
+ ScrLk
4
+ B
—
Turns the beep sound on/off when Auto Scanning and when hitting
hotkeys
Auto Scan
ScrLk
4
+ ScrLk
4
+ S
—
Starts an Auto Scan of all the connected computers
Stop Autoscan
Any key
—
Stops an Auto Scan of all the connected computers
Title Bar On/Off
ScrLk
4
+ ScrLk
4
+ T
—
Turns the Title Bar On/Off.
Reset Console
Mouse & Keyboard
ScrLk
4
+ ScrLk
4
+ End
—
Resets Console Mouse & Keyboard in the unlikely event of a
lockup.
Show OSD Menu
ScrLk
4
+ ScrLk
4
+
(Space Bar)
—
Opens up the OSD Main Menu
Change Computer
Name
—
Highlight the desired computer in the OSD
Main Menu, hit Insert to change name
Changes the computer’s name from the default (PC01, PC02, etc) to
a user-defined name. 8 character limit
Load Default
—
In OSD Setup Menu select Load Default and
hit the Enter Key
Restores all settings (Auto Logout, OSD Timeout, etc.) on all daisy-
chained KVM switches to the default settings. Does not affect password
OSD Appearance
—
In OSD Setup Menu highlight OSD
Appearance and use
Keys to choose Yes/No
Specifies if you want to keep/hide the OSD Menu after a Port
Switching Operation.
Auto Scan Period
(00 – 95 seconds)
—
In OSD Setup Menu highlight Auto Scan
Period and use the
keys to choose
time interval
Specifies a time interval for the Auto Scan to switch between
computers. Auto Scan set to 10 seconds by default. 00= Disabled.
Auto Logout Timeout
(00-99 minutes)
—
In OSD Setup Menu highlight Auto Logout
and use the
keys to choose time interval
Specifies the amount of time that must pass without keyboard
activity before KVM logs off. This requires password to be entered
to access KVM. Auto Logout is disabled by default: 00= Disabled.
OSD Menu Timeout
(00-95 seconds)
—
In OSD Setup Menu highlight OSD Timeout
and use the
keys to choose time interval
Specifies the amount of time with no activity before the OSD Menu
turns off. OSD Menu Timeout defaults at 30 seconds.
Title Bar Position
—
In OSD Setup Menu highlight Title Bar;
use
keys to choose Left, Right or Disable
Displays the Title Bar on the Left or Right side of the monitor
screen or disables it.
Password
3
—
In OSD Setup Menu highlight Password and
hit the Enter key. Follow steps to set password.
Enables/Disables the password for the B042-004, -008 or -016
KVM switch. User-definable password has an 8-character limit.
Define Hotkey
Preceding Sequence
—
In OSD Setup Menu highlight the Hotkey
Option; use
keys to select desired Hotkey
Selects a Hotkey preceding sequence of Scroll Lock, Caps Lock,
Num Lock or F12
