8 – troubleshooting – Tascam US-122MKII User Manual
Page 27
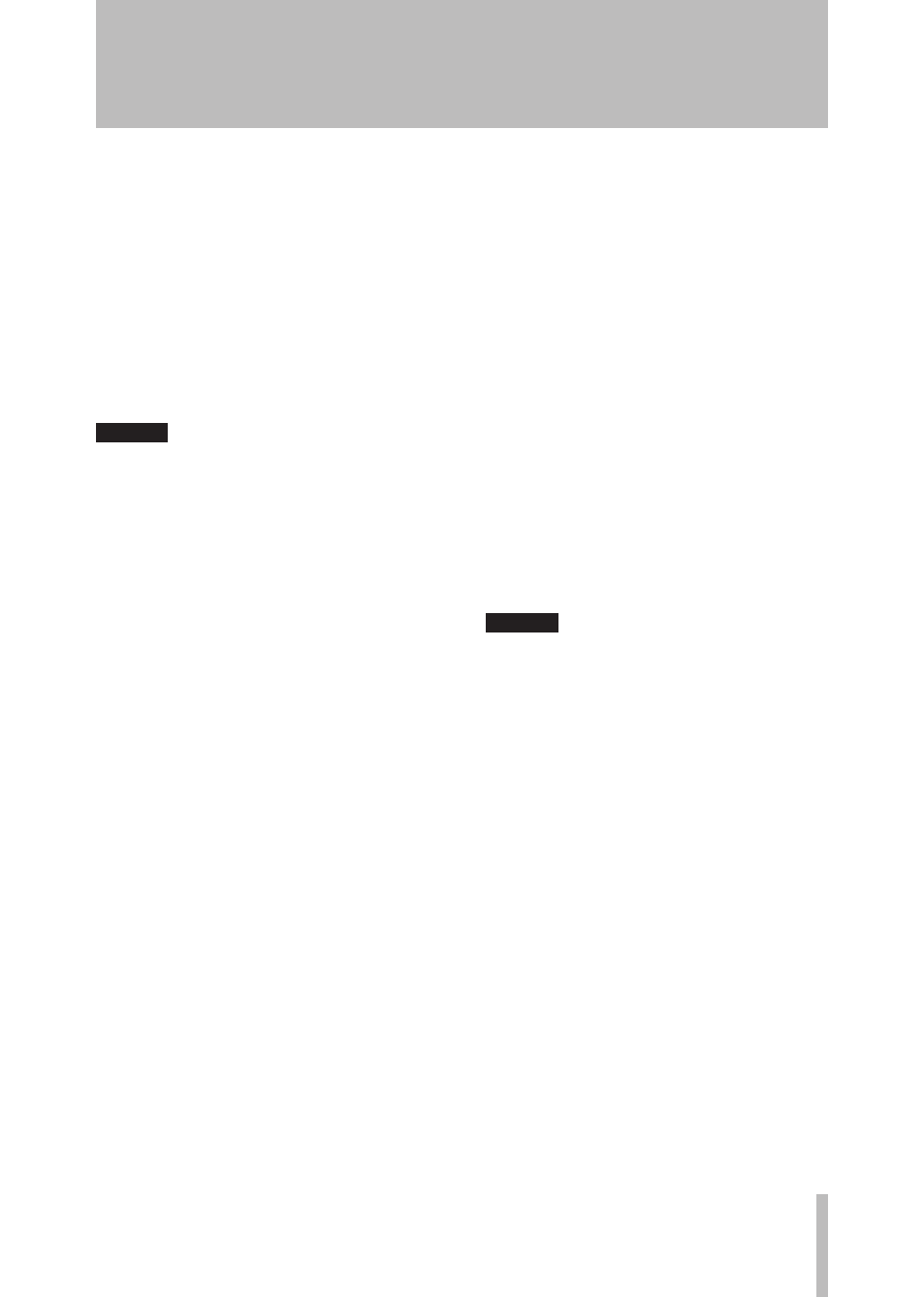
TASCAM US-122MKII
27
Click the Audio tab, and set the
3
“Default device:” for “Sound playback”
and “Sound recording” to “TASCAM
US-122MKII.”
Windows Vista
Shut down all applications, and open
1
the “Control Panel” from the “Start”
menu.
Open “
2
Sound.”
NOTE
If the above item does not appear, click
“Hardware and Sound” and it will appear.
Click the “
3
Playback” tab, click
“Speakers US-122MK2” and click the
“Set Default” button.
Mac OS X
Shut down all applications and open
1
“System Preferences.”
Open “
2
Sound.”
From the output tab, select “
3
US-
122MKII output.”
After completing the settings, restart the
computer and check the playback sound.
Depending on the application you are using,
it might also be necessary to make other
device settings in addition to those above.
In particular, since DAW software operates
using audio engines that are different from
the OS settings, confirm the DAW driver
settings first after installing the driver for
this unit.
Please see the manual for the application that
you are using for detailed setting procedures.
For the bundled Cubase LE4 software, see
the manual on the included CD-ROM.
The sound breaks up or there is noise.
•
The load on the computer causes sound to
break up and noise to occur.
Methods to reduce the load on the computer
are introduced below.
1) If a wireless LAN, antivirus software and
other software that run in the background
are operating, they regularly put burdens
on the computer, which can cause sound
to break up and noise.
Stop wireless LAN transmission,
antivirus software and other software
running in the background when using
this unit.
2) Set the buffer size in the DAW software
that you are using to a larger value.
NOTE
Consult the maker of your DAW software
•
for methods to reduce its burden on
your computer.
If you are not using a DAW, try setting
•
the “Audio Performance” sitting in the
driver for this unit to “High Latency.”
3) Change the settings of your computer
so that they are optimal for audio
processing.
Windows XP
Right-click “
1
My Computer” and select
“Properties.”
Click the “
2
Advanced” tab.
Click “
3
Settings” in the “Performance”
section.
On the “
4
Performance Option”
screen, select the “Adjust for Best
Performance” option.
8 – Troubleshooting
