Cash register programming and features – Olivetti ECR 6900 User Manual
Page 15
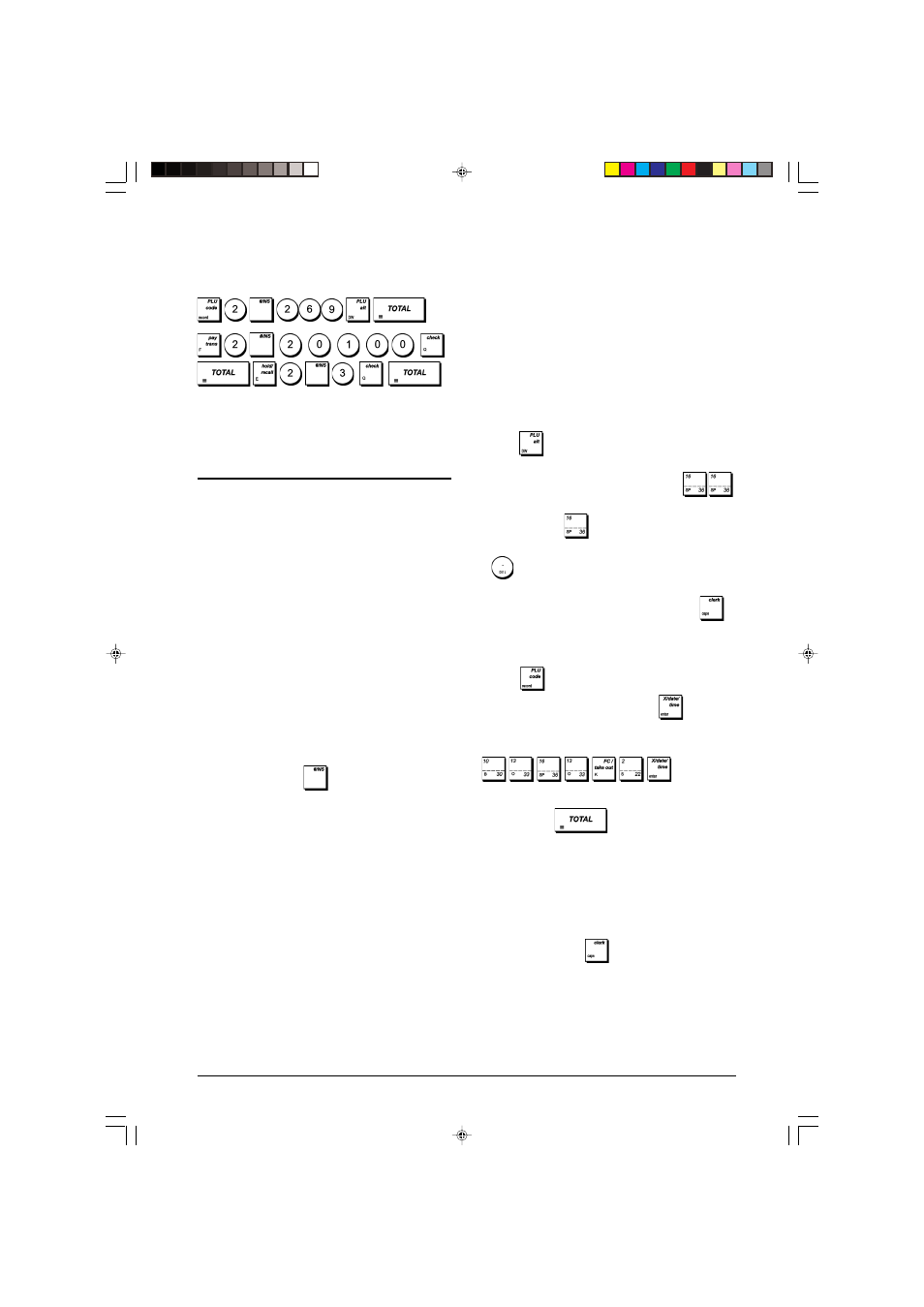
7
ENGLISH
Example:
Create PLU 2 with a unit price of £2.69, status
2 01 00 and linked to Department 3.
Type/Press:
After you have programmed your PLU items, you can print a
report that indicates the programming values. See section
"PLU Programming Report" for details.
Cash Register Programming and
Features
Programs and transaction information for management re-
ports are stored in the memory of the cash register which is
protected by back-up batteries.
Before beginning to program the cash register or to
perform sales transactions, insert the batteries to save
this information if a power failure occurs or if you
unplug the cash register from the electrical outlet.
Changing How the Cash Register is
Programmed
If you wish to make a change to your initial programming
(such as an update to VAT rates, PLUs or exchange rates):
•
Turn the control lock key to the PRG position.
•
Re-do the program in question and confirm as explained
in the next sections
•
Turn the control lock key to another operating mode.
A new program entry will automatically overwrite a previous
entry for the same program.
Caption Programming Using the Keypad
and Character Table
In PRG mode, press the
key repeatedly until you see
the entity for which you want to program a caption, displayed
in this order:
1. PLU items: up to 2,000 PLU item names each a maximum
of 16 characters in length.
2. Departments: up to 99 department names each a
maximum of 12 characters in length.
3. Department groups (merchandise categories): up to 10
names each a maximum of 12 characters in length.
4. Clerks: up to 15 names each a maximum of 24 characters
in length.
5. Receipt headers: up to 10 lines each a maximum of 24
characters in length.
6. Receipt footers: up to 10 lines each a maximum of 24
characters in length.
7. Foreign currencies: up to 4 identifiers each a maximum of
10 characters in length.
8. Payment media: up to 5 identifiers each a maximum 12
characters in length.
9. New language entry captions: up to 114 language captions
each a maximum of 10 characters in length.
10. New language entry captions: up to up to 46 language
captions each a maximum of 24 characters in length.
Use the keypad to enter non-accented capital letters and the
Character Table to enter small letters, accented capital and
small letters, special characters or symbols.
Using the Keypad
To use the keypad to enter capital non-accented caption
letters, locate the letter wanted on the cash register's
keypad and press its associated key (the letter will be
displayed on the far right-hand side of the display).
• To give a determinate character a double width attribute,
press
before pressing the related character
key.
• To enter a space between characters, press
.
• If the same key has to be used for successive letters of
a caption, press
between the two letters.
• Any incorrect character can be canceled by pressing
which provides the typical backspace function of
the PC environment.
• To toggle between capital letter ON/OFF, press
.
• To skip directly to a determinate record number (for
example, to skip to Department number 4) type the
record number using the numeric keypad and then
press
.
• Confirm your final caption by pressing
.
Example: Enter the word BOOKS.
Type/Press:
.
NOTE: To abort a partially entered programming sequence,
you can use the
key.
Using the Character Table
The Character Table provides all the letters and symbols that
your cash register is capable of printing. With reference to
figure 7
,
the Character Table is divided into two parts: one
identified with "CAPS" at the top left-hand corner and to be
used with the CAPS mode activated, the other identified with
"Non CAPS" to be used with the CAPS mode deactivated.
•
To toggle the cash register between the CAPS and Non
CAPS mode, press
. When the cash register is in
the CAPS mode, a line is displayed on the far left-hand
side of the display.
To use the character table:
•
First look for the letter or symbol wanted and then identify its
corresponding letter listed in the first column on the left.
•
Switch the cash register to the CAPS or Non CAPS mode
depending in which part of the table the letter or symbol
you want is located.
