35 en, Changing the image size [ q, Cropping a picture [ p – Olympus 9000 User Manual
Page 35: Changing the color tone of image [color edit
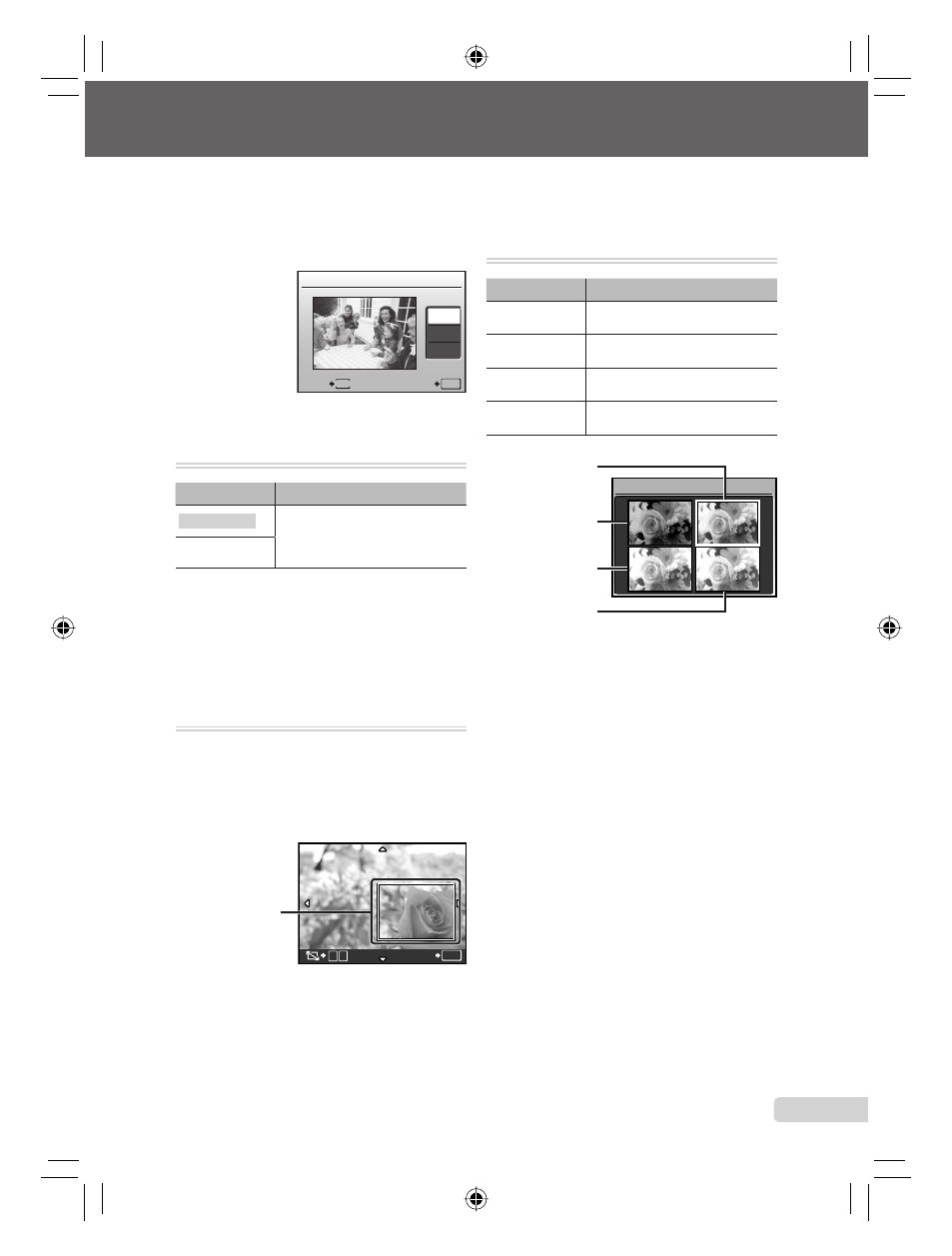
35
EN
Adjust the settings for the functions while referring to “Using the Menu” (p. 3).
When [CLEAR SKIN] is selected
Use kl to select the retouching level,
and press the
button.
CLEAR SKIN
SOFT
AVG
HARD
MENU
BACK
SET
OK
Changing the image size [
Q]
I EDIT X
Q
Submenu 2
Application
C 640 × 480
This saves a high-resolution image
as a separate image with a smaller
size for use in e-mail attachments
and other applications.
E 320 × 240
1
Use mn to select an image.
2
Use kl to select an image size and
press the
button.
The image with the selected size is saved as a
separate image.
Cropping a picture [
P]
I EDIT X
P
1
Use mn to select an image, and press the
button.
2
Use the zoom lever to select the size of
the cropping frame, and use klmn
to move the frame.
T
W
SET
OK
Cropping frame
3
Press the
button.
The edited image is saved as a separate image.
●
●
Changing the color tone of image
[COLOR EDIT]
I EDIT X COLOR EDIT
Submenu 2
Application
Black & white
This changes the image to black
and white.
Sepia
This changes the image to a
sepia tone.
Saturation (hard)
This increases the color saturation
of the image.
Saturation (soft)
This slightly increases the color
saturation of the image.
Black & white
COLOR EDIT
Sepia
Saturation (hard)
Saturation (soft)
1
Use mn to select an image, and press the
button.
2
Use klmn to select the desired
color, and press the
button.
The image with the selected color is saved as
a separate image.
●
