Ricoh CAPLIO G4 WIDE User Manual
Page 181
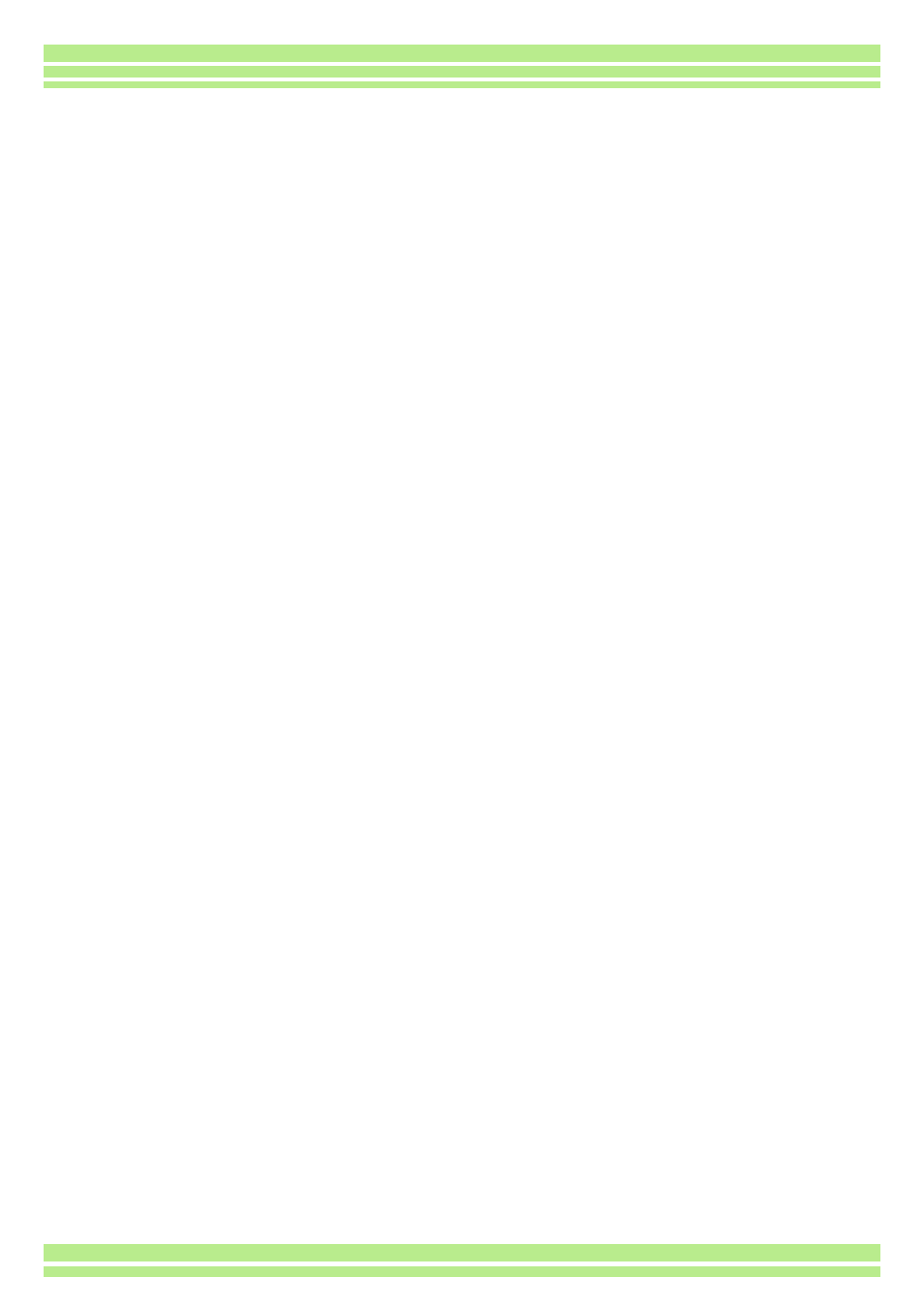
Appendices
181
Measure 6
Your computer may not recognize the camera correctly.
Follow the steps below.
•
For Windows 98/98SE/Me
Step 1 First, follow the steps below.
1. Load the Caplio CD-ROM into your computer.
2. Connect your camera via the USB cable to your computer.
3. Click the [Start] button on the Windows taskbar to display the [Start] menu.
4. On the [Start] menu, point to [Settings], and then click [Control Panel].
5. On the Control Panel displayed, double-click the [System] icon.
6. On the [System Properties] screen displayed, double-click the [Device Manager] tab.
7. On the [Device Manager] tab page displayed, click [+] on the left side of [Other Devices].
8. Check if there is [Caplio G4] below it. If there is, click [Caplio G4], and then click the [Delete] button at the bottom of
the [Device Manager] tab. The entry [Caplio G4] is deleted.
9. Click [OK] to close the [System Properties] screen.
10. When the display returns to the Control Panel, double-click the [Add/Remove] icon.
11. On the [Add/Remove Applications Properties] screen displayed, select [Caplio Software], and then click the [Add/
Remove] button. This uninstalls the Caplio Software.
12. Click [OK] to close the [Add/Remove Applications Properties] screen.
13. Click the [x] (Close) button to close the Control Panel.
14. Turn off your camera and computer.
15. Turn your computer back on and reinstall the software from the CD-ROM.
*At this time, do not connect your camera.
16. Connect your camera via the USB cable to your computer. When the computer recognizes the camera, the [New
Hardware] screen launches and your camera is registered by the computer.
Step 2 If your computer still does not recognize the camera, follow the steps below.
1. Load the Caplio CD-ROM into your computer.
2. Connect your camera via the USB cable to your computer.
3. Click the [Start] button on the Windows taskbar to display the [Start] menu.
4. On the [Start] menu, point to [Settings], and then click [Control Panel].
5. On the Control Panel displayed, double-click the [System] icon.
6. On the [System Properties] screen displayed, double-click the [Device Manager] tab.
7. On the [Device Manager] tab page displayed, click the [+] on the left side of [Port COM/LPT] to open.
8. Check whether or not there is an unknown device symbol (!) indicated for [Ricoh Camera Port]. If there is, select it,
and then click the [Delete] button at the bottom of the [Device Manager] tab to delete it.
9. Click [+] on the left side of [Universal Serial Controller] to open.
10. Check whether or not there is an unknown device symbol (!) indicated for [RICOH USB Virtual COM] below it. If
there is, select it, and then click the [Delete] button at the bottom of the [Device Manager] tab to delete it.
11. Click [OK] to close the [System Properties] screen.
12. When the display returns to the Control Panel, double-click the [Add/Remove Applications] icon.
13. On the [Add/Remove Applications Properties] screen displayed, select [Caplio Software], and then click the [Add/
Remove] button. This uninstalls the Caplio Software. Check whether the batteries have worn out. If worn out,
replace them with new ones.
14. Click [OK] to close the [Add/Remove Applications Properties] screen.
15. Click the [x] (Close) button to close the Control Panel.
16. Turn off your camera and computer.
17. Turn your computer back on and reinstall the software from the CD-ROM.
*At this time, do not connect your camera.
18. Connect your camera via the USB cable to your computer. When the computer recognizes the camera, the [New
Hardware] screen launches and your camera is registered by the computer.
