Printing an image, To print an image, Using the [print setup] dialog box – Ricoh CAPLIO G4 WIDE User Manual
Page 156
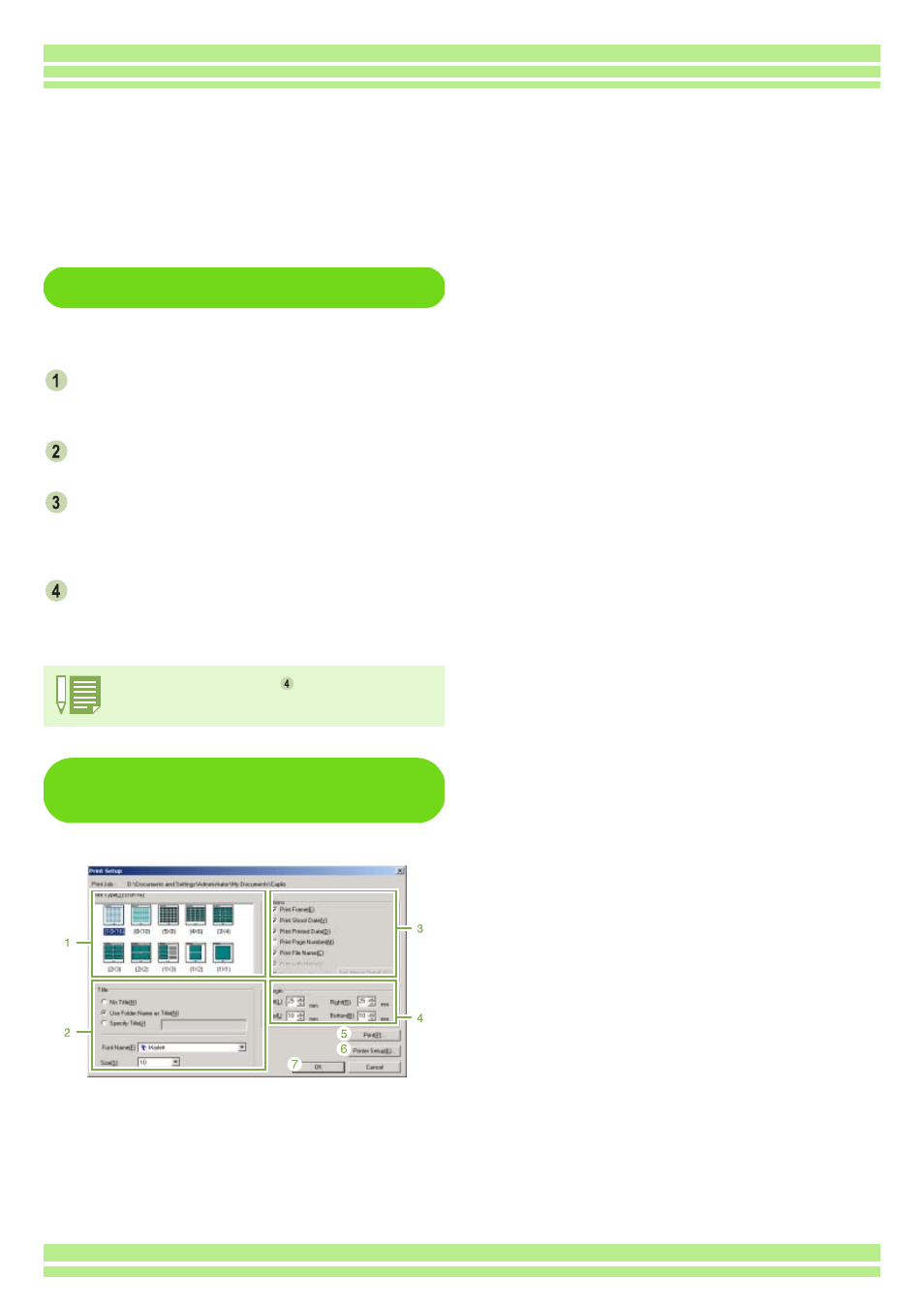
Chapter 2 Section 3 Displaying Thumbnail Images (How to Use DU-10x)
156
To Print an Image
To print an image, follow the steps below.
Select [Print Setup] from the [File] menu.
The [Print Setup] dialog box appears.
Select a layout in [Print Type].
Make other settings as required.
For details on print setup, see the next section "How
to Use the [Print Setup] Dialog Box".
Click the [OK] button.
Print setup is complete.
Using the [Print Setup]
Dialog Box
1. [Print Type]
Select a layout for printing thumbnails.
2. [Title]
Prints a title at the top of the page. You can use a
folder name or specify an arbitrary character string for
the title.
3. [Options]
Check the options to print an image with a frame, a
shooting date, a printing date, the number of pages,
and a file name. For information about [Print Image
Memo] and [Memo Detail Setup], see P.156.
4. [Margin]
Specify the page margin widths.
5. [Print]
Bring up the [Print] dialog box to start printing.
6. [Printer Setup]
Make printer settings.
7. [OK]
Used for making print settings without actually printing.
To go on printing at the step
, click the [Print] button.
The [Print] dialog box appears, and you can start printing.
Printing an Image
You can print a thumbnail display image.
There are ten layouts available.
