Pay per view programs, Special features – RCA DTC210 User Manual
Page 50
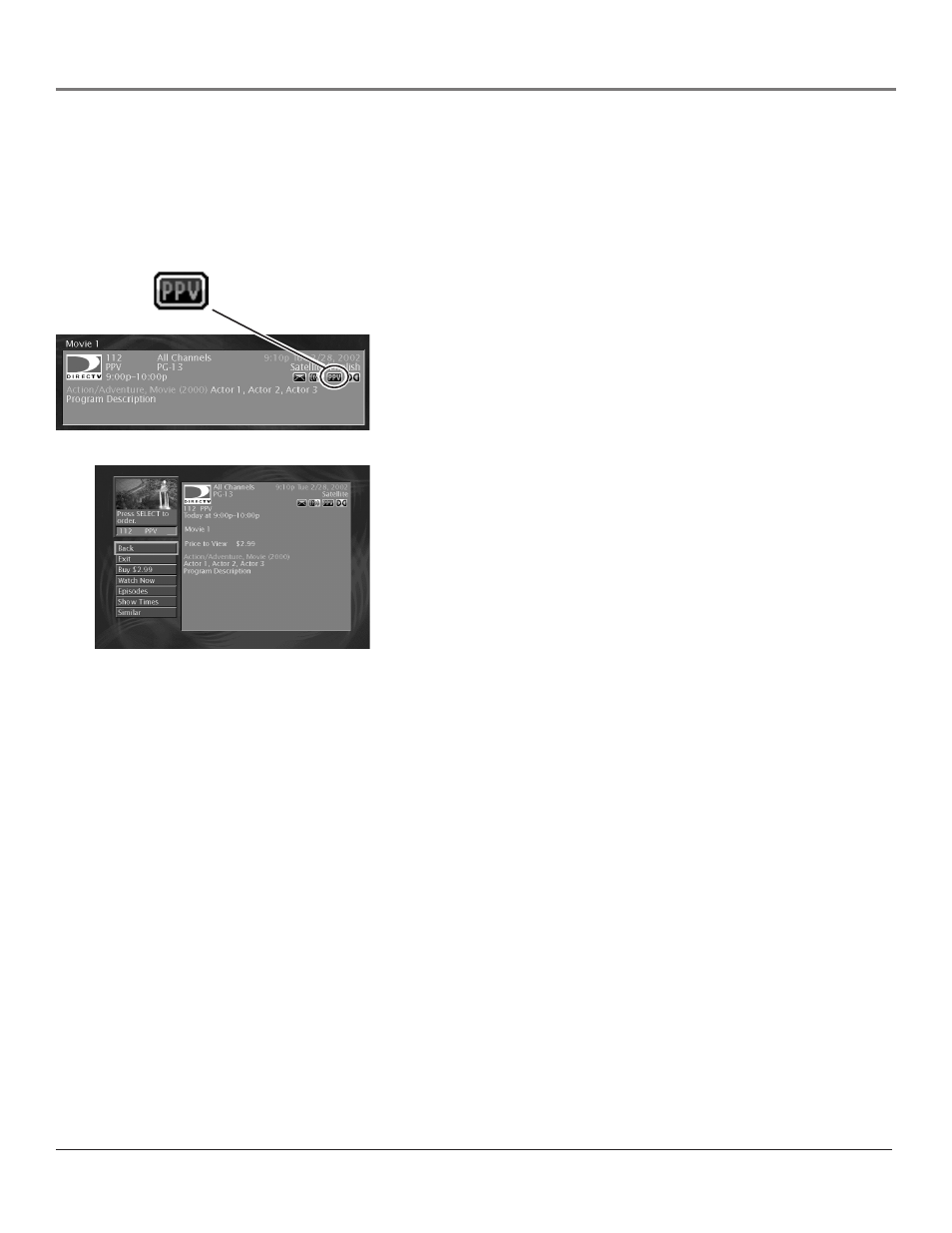
Special Features
48
Chapter 4
Special Features
Chapter 4
49
Pay per view programs
Your DIRECTV
®
HD Receiver gives you access to many pay per view
movies, sporting events, concerts, etc. All you need to order these events
is a DIRECTV account, a land-based telephone line connected to your HD
Receiver, and your remote control.
Identifying and ordering pay per view programs
There are several ways to identify pay per view programs.
• If you tune to a channel currently showing a pay per view program
which you have not yet purchased, a message appears telling you how
to order the program.
• If you press the INFO button on your remote control to view
information about a program in the guide or about a program you are
currently tuned to, you will see the pay per view icon in the Channel
Banner for that program.
To order a pay per view program:
1. Locate and highlight the program you want to purchase in the guide.
You can purchase current programs (as long as the program is less
than half over) or future programs.
2. Press the INFO button on your remote control. The Program Details
screen appears, with the list of available actions for that program.
3. Use the arrow keys on your remote control to highlight Buy, then
press SELECT (a confirmation screen appears in which you can
confirm or cancel your purchase).
Pay per view purchases are billed with your regular monthly statement
for DIRECTV
®
programming.
Note: You can set spending limits for pay per view purchases using
your HD Receiver’s menu system. See Chapter 5 for details.
Reviewing your pay per view purchases
Your HD Receiver allows you to review your past pay per view purchases,
to view a list of upcoming pay per view purchases, and to cancel
upcoming pay per view purchases.
To see a list of pay per view programs that you purchased and
watched:
1. Press the MENU button on your remote control.
2. Highlight the PURCHASES menu item, then press SELECT (the
Purchases menu appears with Past Purchases menu item highlighted).
Pay per view icon
