Printing, Adding jobs to the print monitor, Deleting jobs from the print monitor – Roland COLORCHOICE User Manual
Page 18: Pausing and resuming printing, Aborting a print job, Printing directly from an application
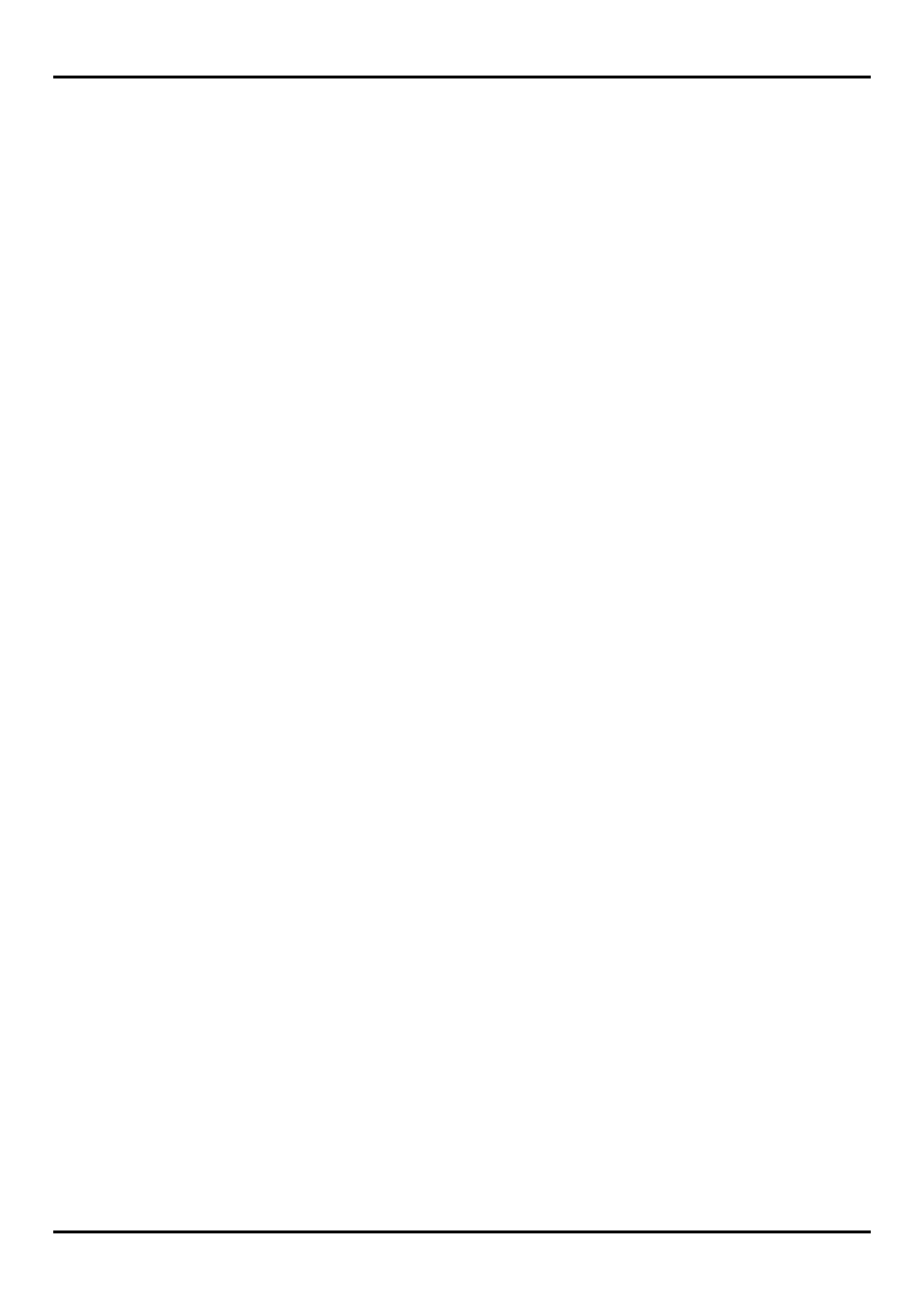
18
Printing
Adding Jobs to the Print Monitor
The Jobs Management area of RIP Software allows you to add jobs to the Print Monitor.
To Add a Job
1. From the File menu select Add Job.
2. Select the job you would like to add then click on Open.
3. To send a job to the printer, select the job from the Print Monitor’s queue and then choose Print from the
File menu.
Deleting Jobs from the Print Monitor
A job may be deleted from the job list before or after it is cut or printed.
To Delete a Job
1. Select the job or jobs that you want to delete by selecting them in the Print Monitor’s queue.
2. From the File menu choose Delete.
Pausing and Resuming Printing
When printing a job, the software begins RIPing the file. RIP, which stands for Raster Image Processor, is a
process that converts the selected file into a series of dots that are used to reproduce the file on the selected
media. RIPing involves a complex algorithmic process that requires a significant portion of your computer’s
processing capacity. Larger files, in terms of MB, take longer to RIP than smaller files. The nature of the RIP
process makes it impossible to pause and restart. For this reason, the Pause button is dimmed to prevent you
from pausing a job during the RIP process. However, once a job is done RIPing and has begun printing, you
can use the Pause button to stop and restart the printing process as often as desired.
To Pause or Resume a Job
1. Select the job to pause by selecting it in RIP Software’s Print Monitor window.
2. Click
the
Pause icon.
3. Click
the
Pause button again (Resume) to resume the printing process.
Aborting a Print Job
Although a job cannot be paused during the RIP process, the job can be aborted. After aborting a job, all
RIP’ed information is lost and the process must start again.
To Abort a Print Job
1. Select the job to abort by selecting it in RIP Software’s Print Monitor window.
2. From the File menu choose Abort or click the icon Abort Job
Printing Directly from an Application
Once you have specified setup properties, you can print directly from your application without adjusting any
values from the Print Monitor menus.
Most applications have Page setup and Print Command options within the File Menu. Make sure you select
the correct printer setup that you have installed. Please consult your DTP application for more details on the
print command.
