Using the backup files scheduler, Scheduler tips – RocketFish RF-HD3025 User Manual
Page 11
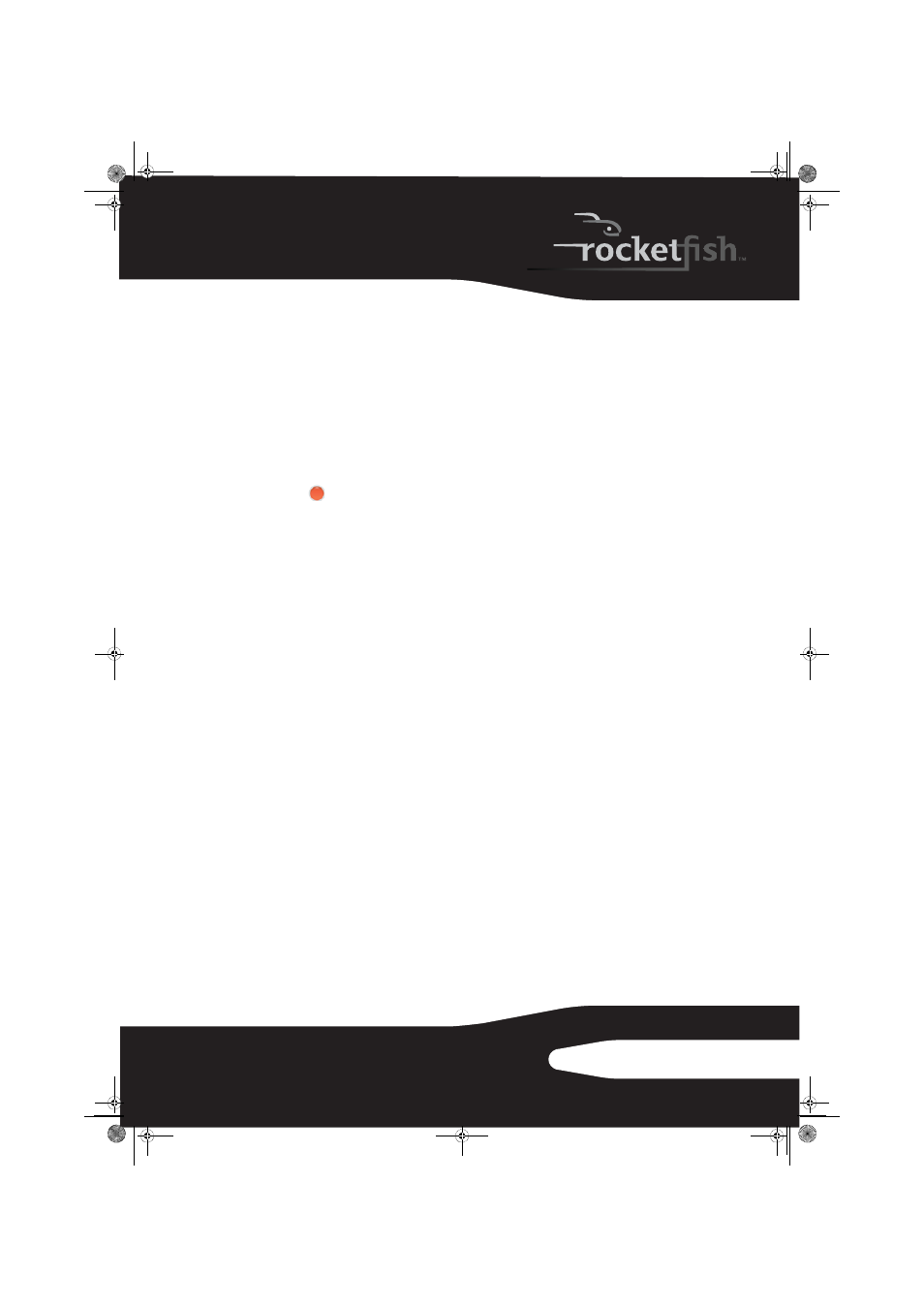
11
RF-HD3025
To open and run a saved Backup Files project:
1
Click File. If the project is listed on the File
menu, select it. If the project is not listed, click
Open
and use the dialog box to navigate to the
project file. By default, project files are saved in
your Windows Vista and Windows 7
Documents folder or Windows XP My
Documents folder. The settings for that project
are displayed in the project window.
2
Change the project settings as needed. Click
Save
to save your changes. (If you save the
project without changing its name, the original
project is overwritten.)
3
If necessary, insert a blank or rewritable disc
into the selected destination drive.
4
Click the action
button to begin recording.
A progress screen informs you when the
project has been completed.
Using the Backup Files scheduler
Each time you create a Backup Files project, you
have the option of running it immediately or
scheduling the project to run at a regular interval
that you choose.
To schedule a Backup Files project:
1
Open the Backup Files project.
2
Set up a new project or select a saved project.
See "Creating a new Backup Files project" on
page 10 for more information on starting a
project.
3
Choose one of the scheduling options in the
project window:
• Run now-The project runs after you click the
action button.
• Daily-The project runs every day at the time
the project was created.
• Weekly-The project runs once a week at the
time and on the day of the week the project
was created.
• Monthly-The project runs once a month at
the time and on the day of the month the
project was created.
4
Save your project by clicking Save. A save
window appears.
5
Name the project, then click OK.
Note
: If you schedule a monthly backup for the 31st day
of the month, your backup will be skipped during
months with fewer than 31 days. Backups scheduled
on the 29th or 30th day of the month will also be
skipped during some months.
Scheduler tips
The following tips will help you to better
understand the scheduler:
• Scheduled projects must be saved before they
can be run.
• Keep the following limitations in mind if you
want a scheduled project to be completed
successfully while you are away from your
computer:
• Backup Files will not overwrite files without
your permission. This usually involves
clicking on a series of message boxes. To
perform an unattended archive project,
you may need to change the hard drive
destination for your archived files or archive
your files to a disc.
• If you are archiving files onto a disc, a blank
disc must be inserted in your drive when
the project starts.
• Some of the energy conservation settings
available for your computer may keep a
scheduled project from starting even if the
project launcher is open.
• The Backup Files project uses a scheduler that
is part of the Windows operating system. A
system administrator has the ability to prevent
a computer user from using the scheduler or
running scheduled projects. If the Backup Files
scheduler does not work as expected, consult
your system administrator.
• You can use your Windows scheduling
software to customize when your saved
projects run. You can schedule a project to run
twice a week or once every hour. Save your
project, then edit the schedule using the
Windows Scheduler.
To run Windows Scheduler in Windows XP, click
Start, All Programs, Accessories, System Tools, Scheduled
Tasks
.
To run Windows Scheduler in Windows Vista and
Windows 7, click Start, All Programs, Accessories, System
Tools, Task Scheduler
.
Note
: See Windows Help and Support for information
on using the Windows Scheduler. Remember that
scheduling changes made directly in the Windows
Scheduler are not displayed in the Backup Files project
window.
10-1085_RF-HD3025_MAN_ENG_V1.fm Page 11 Friday, October 29, 2010 1:08 PM
