RoyalTek RGM-3800 User Manual
Page 39
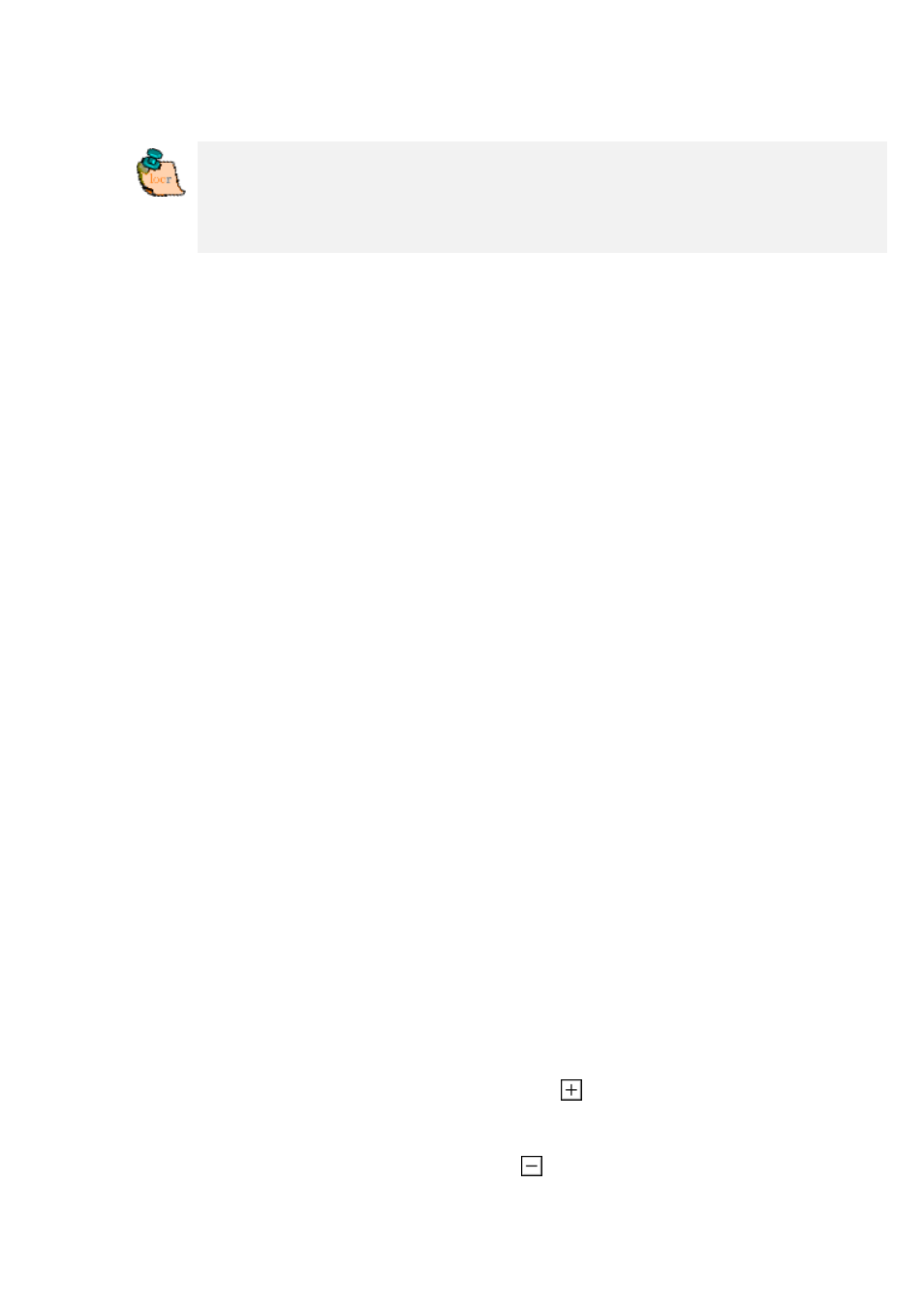
Important note: For an exact calculation of the position during
the automatic geotagging you should always set and keep the
camera time set according to the system time of your computer
—
regardless, where you are driving or flying to!
The locr PC Client and Google Earth
To be able to view locr photos in Google Earth, Google
Earth has to be installed on your computer.
No matter whether you use the locr website, or the free
locr PC Client for geotagging, the information on the
position (longitude and latitude) is saved. In order to
position the photos correctly Google Earth needs exactly
this information.
For data transfer with Google Earth locr uses the KML file
format.
To view the photos on Google Earth, first click the
“Export to Google Earth”, and then the “Yes” button.
Zoom in, zoom out, move map - the easiest way
Basically you can use either the buttons of GoogleMaps
or the mouse solely. Zooming and panning using the
mouse or the buttons can be used on the locr website as
well as with the locr PC Client.
Zooming and panning with the mouse
• Zooming in/magnifying the map
Double-click the left mouse button. The map view
will be enlarged around the cursor.
• Zooming out/de-magnifying the map
Double-click the right mouse button. The map view
will be reduced around the cursor.
• Moving the segment of the map
Press left mouse button, keep it pressed, and, at
the same time, move the segment of the map into
the desired direction.
Zooming and panning using the buttons
• Zooming in/magnifying the map
Mouse click the Magnifying
button. The map
view will be enlarged.
• Zooming out/de-magnifying the map
Mouse click the Minimize
button. The map view
will be reduced.
