Duplex printing, Scanning – Ricoh Laser MFP Printer User Manual
Page 126
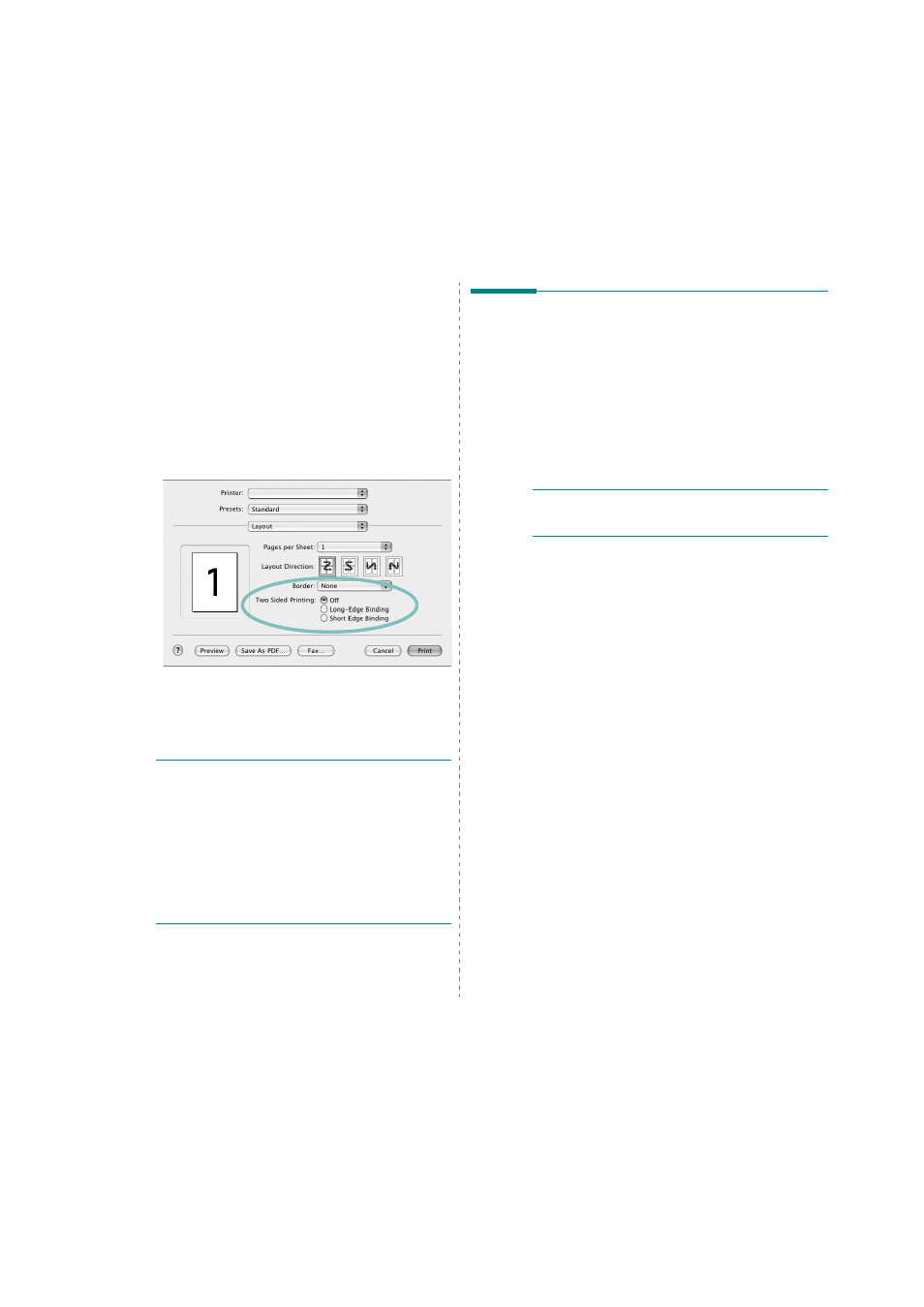
34
Duplex Printing
You can print on both sides of the paper. Before printing in the
duplex mode, decide on which edge you will be binding your
finished document. The binding options are:
Long-Edge Binding: Which is the conventional layout
used in book binding.
Short-Edge Binding: Which is the type often used with
calendars.
1
From your Macintosh application, select Print from the
File menu.
2
Select the Layout.
3
Select a binding orientation from Two Sided Printing
option.
4
Click Print and the printer prints on both sides of the
paper.
C
AUTION
:
If you have selected duplex printing and
then try to print multiple copies of a document, the
printer may not print the document in the way you
want. In case of "Collated copy" , if your document has
odd pages, the last page of the first copy and the first
page of the next copy will be printed on the front and
back of one sheet. In case of "Uncollated copy", the
same page will be printed on the front and back of one
sheet. Therefore, if you need multiple copies of a
document and you want those copies on both sides of
the paper, you must print them one at a time, as
separate print jobs
.
▲ Mac OS 10.3
Scanning
If you want to scan documents using other software, you will
need to use TWAIN-compliant software, such as Adobe
PhotoDeluxe or Adobe Photoshop. The first time you scan with
your machine, select it as your TWAIN source in the application
you use.
The basic scanning process involves a number of steps:
• Place your photograph or page on the document glass or
ADF.
• Open an application, such as PhotoDeluxe or Photoshop.
• Open the TWAIN window and set the scan options.
• Scan and save your scanned image.
N
OTE
: You need to follow the program’s instructions for
acquiring an image. Please refer to the User’s Guide of the
application.
