Additional information – RCA DRC233N User Manual
Page 38
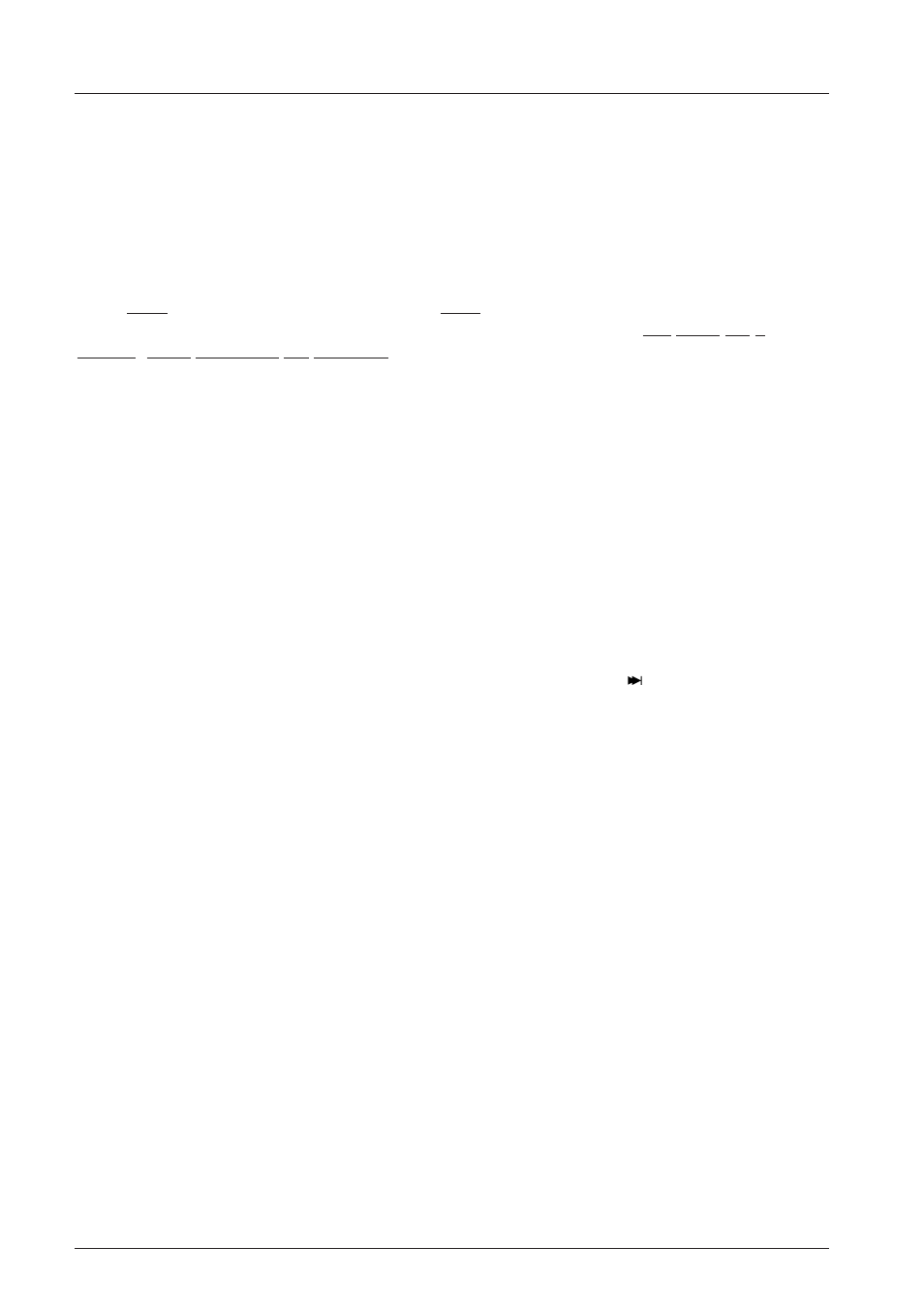
Additional Information
36
Graphics throughout this User’s Guide are for representation only.
Progressive Scan Troubleshooting
Some high-end HDTVs and multimedia monitors offer progressive scanning of the video signal
instead of interlace. Proponents of Progressive Scan say it provides a crisper picture because it
eliminates the “flicker” or “jitter” at the edges of the screen.Your DVD player is equipped to send
a progressive scan signal (page 35).
IMPORTANT:
If you don’t have a Progressive Scan TV or you don’t have the DVD player connected to the
correct Input Jacks, and you activate Progressive Scan in the DVD player you won’t see a
picture! Don’t panic—try the following:
First, press the PREV/VIDEO button on the front of the DVD player (it will go to the next video
output option, which is an interlace output so a picture should appear on the TV screen).
If that doesn’t work, press and hold PREV/VIDEO button on the front of the DVD player for 3
seconds. Now, press the PREV/VIDEO button again (it will go to the next video output option,
which is an interlace output so a picture should appear on the TV screen).
If you still don’t see a picture on your TV screen, make sure the yellow cable (provided) that is
attached to white and red cable (called audio/video cables) is connected to the DVD player’s
PREV/VIDEO jack and the TV’s Video Input jack. Change your TV channel to your TV’s Video Input
channel that activates the TV’s VIdeo Input jack where you have connected the yellow cable (page
9 has more information).This PREV/VIDEO jack on the DVD player always outputs interlace
video, so you should see a picture on the TV screen.
As a last resort, you can reset the DVD player to the factory default settings:
Press and hold the STOP button on the remote control and the NEXT
button on the front of
the player at the same time — wait at least 5 seconds before you release both buttons.
