Ricoh Type 2500 User Manual
Page 43
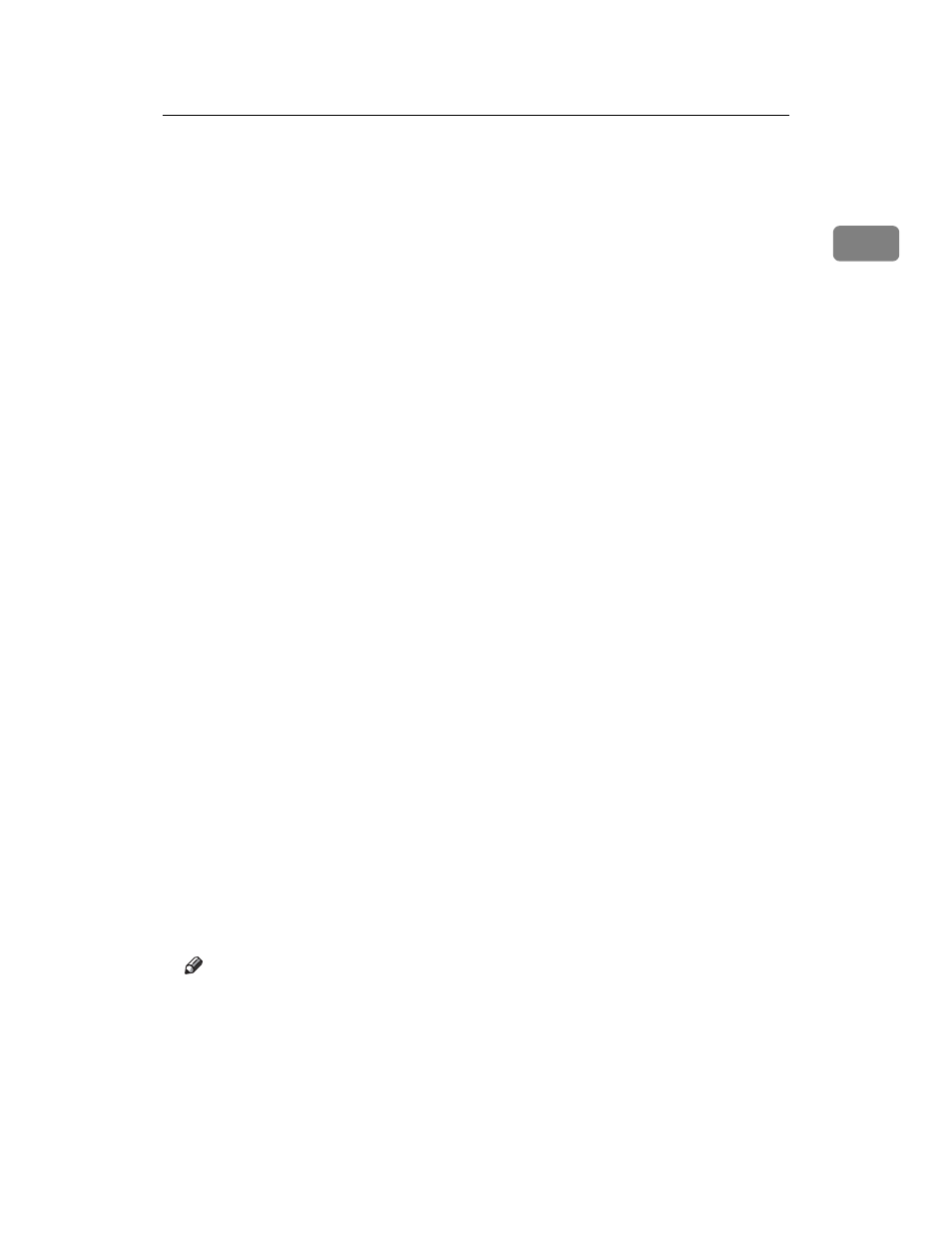
Using as a Windows Network Printer
37
1
E
The software license agreement appears in the [License Agreement] dialog
box.
After reading the agreement, click [I accept the agreement.], and then click [Next >].
F
Select the printer driver you want to use in the [Select Program] dialog box.
You can select several printer drivers.
G
Click [Next >].
H
Select the [Printer Name] check box to select the printer models you want to
use.
The printer name can be changed in the [Change settings for 'Printer Name'] box.
I
Double-click the printer name to display the printer settings.
The details shown in [Comment], [Driver], and [Port] vary depending on the op-
erating system, printer model, and port.
J
Click [Port], and then click [Add].
K
Click [Network Printer], and then click [OK].
L
Double-click the computer name you want to use as a print server in the
[Browse for Printer]
window.
M
Select the printer you want to use, and then click [OK].
N
Check that the port of the selected printer is displayed in [Port].
O
Configure the user code as necessary.
For an RPCS printer driver, a user code can be set after the printer driver in-
stallation. For information about user code, see the printer driver Help.
P
Select the [Default Printer] check box to configure the printer as default.
Q
Click [Continue].
The printer driver installation starts.
R
After the installation is completed, select one of the options to restart the
computer either now or later, and then click [Finish].
Restart the computer to complete installation.
Note
❒ To stop installation of the selected software, click [Cancel] before installa-
tion is complete.
❒ Auto Run may not work with certain operating system settings. In that
case, launch “Setup.exe” on the CD-ROM root directory.
