NEC LT75Z User Manual
Page 22
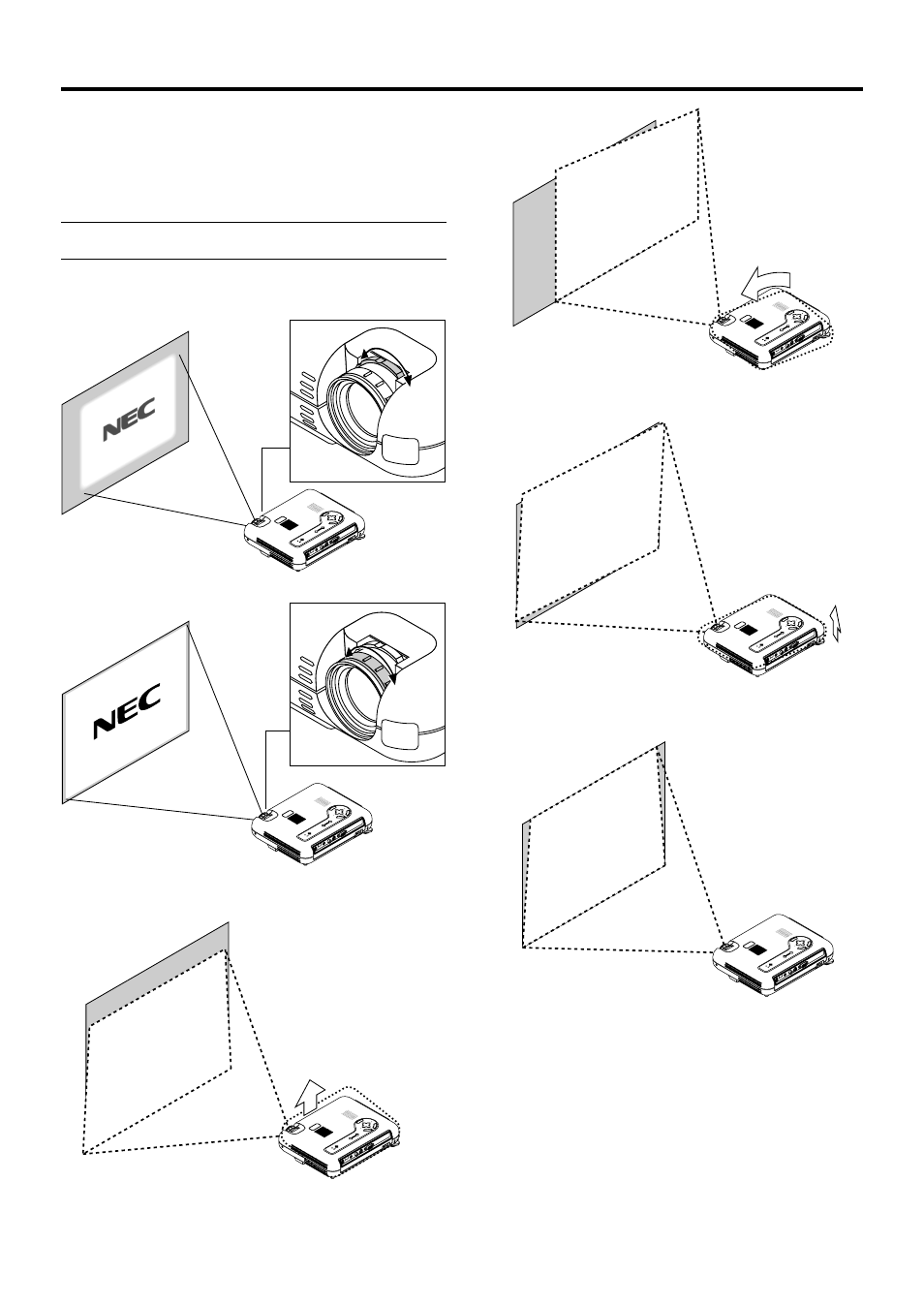
E-22
Press the Source button on the remote control or the projector
cabinet to select “Video” (VCR, document camera, or laser disc
player), S-Video” or “RGB” (computer or DVD with component
output).
Or press the “Menu” button on the remote control or the cabi-
net and use the menu to select your video source: “Video”, “S-
Video” or “RGB” .
NOTE: If no input signal is available, the projector will display a blue
background (factory preset).
Adjusting the Image Size and the Focus
Use the Zoom ring to fine adjust the image size on the screen.
ME
NU
E
NTER
CA
NC
EL
SELECT
AU
TO
AD
JU
ST
ST
AT
US
PO
WE
R
ON
/
ST
AN
D B
Y
SO
UR
CE
AC IN
VID
EO
S-V
IDE
O
RG
B
AU
DIO
PC
CO
NT
RO
L
ME
NU
E
NTER
CA
NC
EL
SE
LE
CT
AU
TO
AD
JU
ST
ST
AT
US
PO
WE
R
ON
/
ST
AN
D B
Y
SO
UR
CE
AC
IN
VID
EO
S-V
IDE
O
RG
B
AU
DIO
PC
CO
NT
RO
L
Use the Focus ring to obtain the best focus.
Place your projector on a flat level surface and Ensure that the
projector is square to the screen.
ME
NU
E
NTER
CA
NC
EL
SE
LE
CT
AU
TO
AD
JU
ST
ST
AT
US
PO
WE
R
ON
/
ST
AN
D B
Y
SO
UR
CE
AC
IN
VID
EO
S-V
IDE
O
RG
B
AU
DIO
PC
CO
NT
RO
L
Lift the front edge of the projector to center the image verti-
cally.
Move the projector left to center the image horizontally on the
screen.
Rotate the rear foot to make the image square to the screen.
Use keystone correction for proper adjustment.
ME
NU
E
NTER
CA
NC
EL
SELECT
AU
TO
AD
JU
ST
ST
AT
US
PO
WE
R
ON
/
ST
AN
D B
Y
SO
UR
CE
AC IN
VID
EO
S-V
IDE
O
RG
B
AU
DIO
PC
CO
NT
RO
L
ME
NU
E
NTER
CA
NC
EL
SELEC
T
AU
TO
AD
JU
ST
ST
AT
US
PO
WE
R
ON
/
ST
AN
D B
Y
SO
UR
CE
AC
IN
VID
EO
S-V
IDE
O
RG
B
AU
DIO
PC
CO
NT
RO
L
ME
NU
E
NTER
CA
NC
EL
SE
LE
CT
AU
TO
AD
JU
ST
ST
AT
US
PO
WE
R
ON
/
ST
AN
D B
Y
SO
UR
CE
AC
IN
VID
EO
S-V
IDE
O
RG
B
AU
DIO
PC
CO
NT
RO
L
