When connecting using the usb terminal, About drag mode – Nikon NP4100 User Manual
Page 131
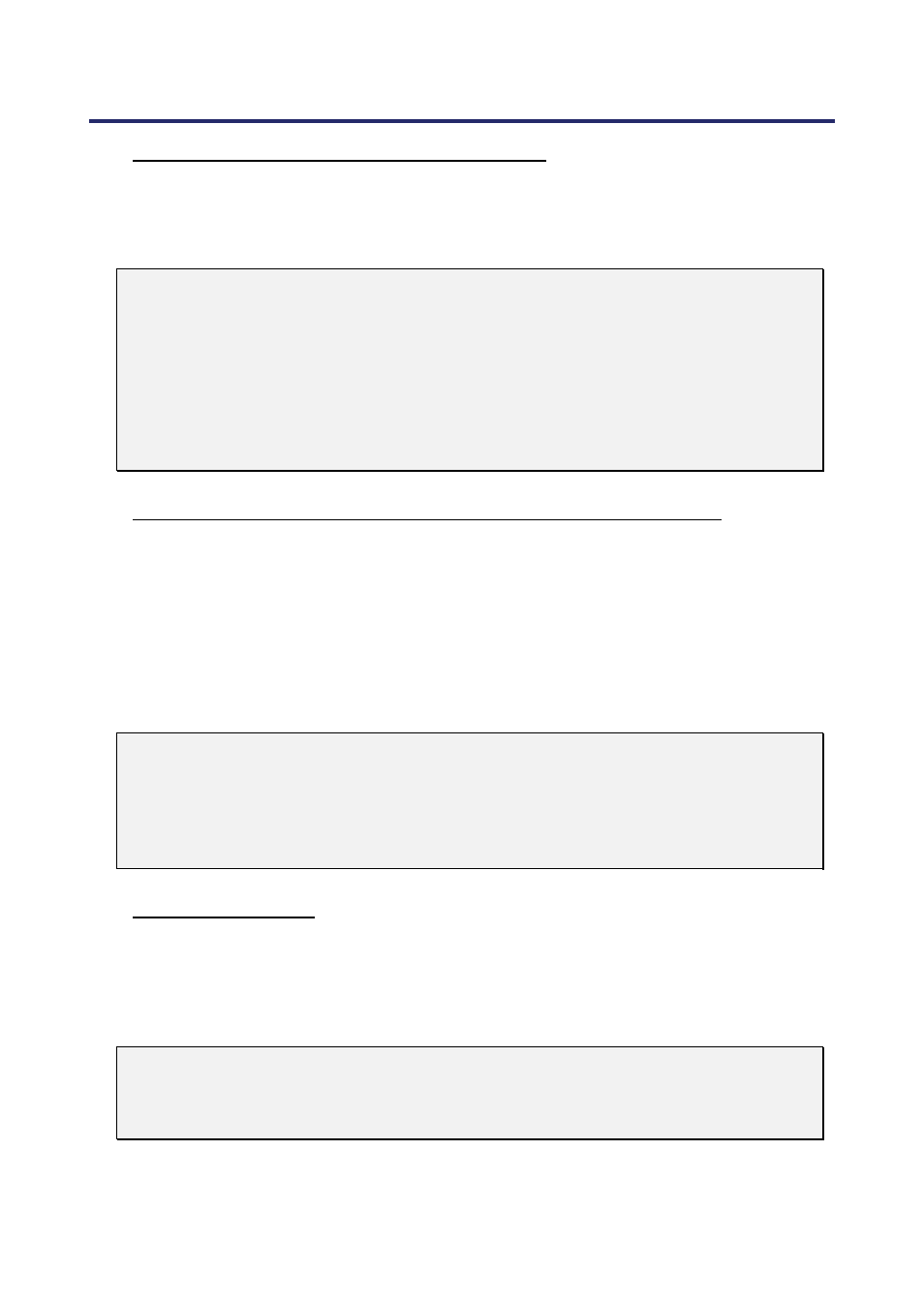
7. Appendix
116
When connecting using the USB terminal
The mouse receiver can only be used with a Microsoft Windows 98/Windows Me/ Win-
dows 2000/ Windows XP*/Windows Vista PC system or a Mac OS X 10.0.0 or later
operating system.
Note:
In Windows XP, if the mouse cursor will not move correctly, do the following: Clear
the Enhance pointer precision check box underneath the mouse speed slider in
the Mouse Properties dialog box [Pointer Options tab].
Note:
Wait at least 5 seconds after disconnecting the mouse receiver before reconnect-
ing it and vice versa. The computer may not identify the mouse receiver if it is
repeatedly connected and disconnected in rapid intervals.
Operating your computer’s mouse from the remote control
You can operate your computer's mouse from the remote control.
PAGE UP/DOWN Button – scrolls the viewing area of the window or to move to the pre-
vious or next slide in PowerPoint on your computer.
SELECT ▲▼◄► Buttons – moves the mouse cursor on your computer.
MOUSE L-CLICK Button – works as the mouse left button.
MOUSE R-CLICK Button – works as the mouse right button.
Note:
The PAGE UP and DOWN buttons do not work with PowerPoint for Macintosh.
When you operate the computer using the SELECT
▲▼◄► buttons with the
menu displayed, both the menu and the mouse pointer will be affected. Close the
menu and perform the mouse operation.
About Drag Mode
By pressing the MOUSE L-CLICK or R-CLICK button for 2 or 3 seconds then releasing,
the drag mode is set and the drag operation can be performed simply by pressing the
SELECT ▲▼◄►buttons. To drop the item, press the MOUSE L-CLICK (or R-CLICK)
button. To cancel it, press the MOUSE R-CLICK (or L-CLICK) button.
Note:
You can change the Pointer speed on the Mouse Properties dialog box on the
Windows. For more information, see the user documentation or online help sup-
plied with your computer.
