E-13 – NEC LT170 User Manual
Page 13
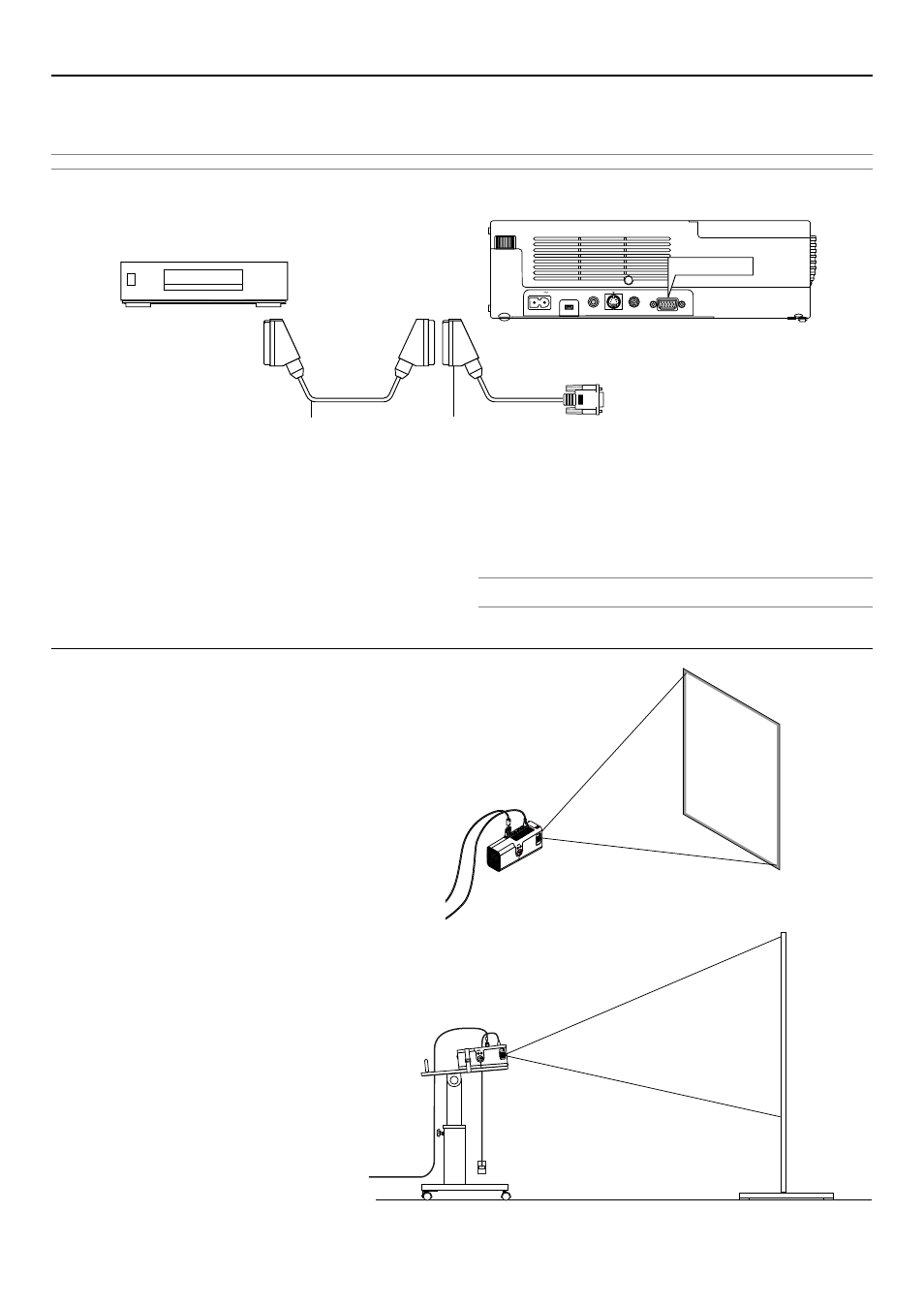
E-13
INSTALLATION AND CONNECTIONS
To connect SCART output (RGB)
Before connections: An exclusive SCART adapter (ADP-SC1) and a commercially available SCART cable are required for this connection.
NOTE: Audio signal is not available for this connection.
1. Turn off the power to the projector and your video equipment.
2. Use the NEC ADP-SC1 SCART adapter and a commercially available
SCART cable to connect the COMPUTER input of your projector and
a SCART output (RGB) of your video equipment.
3. Turn on the power to the projector and your video equipment.
4. Use the COMPUTER button on the remote control to select the COM-
PUTER input.
Video equipment such as DVD player
Projector
ADP-SC1
Commercially available
SCART cable
Female
To COMPUTER connector
COMPUTER
S-VIDEO IN
AUDIO IN
AC IN
VIDEO IN
COMPUTER
Using the projector in portrait mode
When connecting with a Tablet PC, you can display an image in portrait
mode with the projector on its side.
• Place the projector on a location such as a table with the terminal
panel side up.
• Be sure to place the projector on a flat level surface.
• Auto Keystone correction feature is not available.
• The on-screen menu will not be rotated.
ZO
O
M
FO
C
U
S
P
U
S
H
LA
M
P
M
E
N
U
SO
U
R
C
E
E
N
T
E
R
S
T
A
T
U
S
P
O
W
E
R
O
N
/S
T
A
N
D
B
Y
SE
LE
C
T
COM
PUT
ER
S-V
IDE
O IN
AUD
IO
IN
VID
EO I
N
5. Press the MENU button on the remote control to display the menu.
6. From the menu, select [To Advanced Menu]
→
[Setup 2]
→
[Signal
Select Computer]
→
[Scart].
SCART is a standard European audio-visual connector for TVs, VCRs
and DVD players. It is also referred to as Euro-connector.
NOTE: The ADP-SC1 SCART adapter is obtainable from your NEC dealer in Eu-
rope. Contact your NEC dealer in Europe for more information.
The projected image is displayed at a lower level than
the normal position. Adjust the projection angle and
position for the correct position of the projected image
on screen.
• If the image is displayed upside down, select [Advanced menu]
→
[Setup 1]
→ [Portrait] → [0°] or [180°] for display orientation of your
PC. See also page E-33 for Portrait.
