Floors, Floors -4 – NEC MA4000 User Manual
Page 38
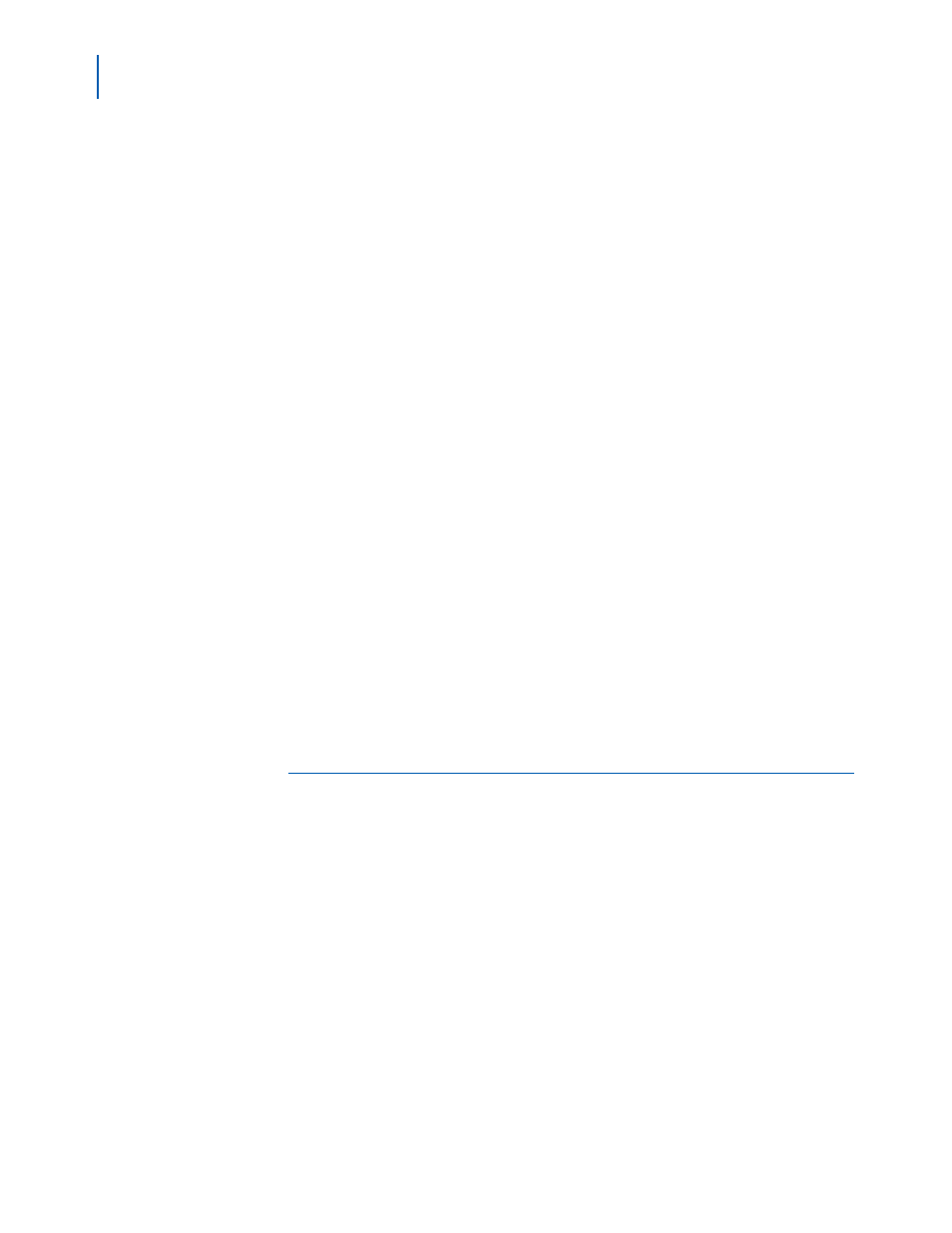
4-4 Setting Up Infrastructures
MA4000 Expense Management Cable Management User Guide - Issue 1
Step 2
Highlight the Campus where you wish to add spaces and buildings by
clicking on the Campus icon or name.
Step 3
The Campus Info dialog screen appears with the campus name in the
title bar and Attributes frame.
Step 4
Click the Building List radio button. Click the Add button to add a new
Building. The Attachments area allows you to insert a drawing. You may
also add text information about the space or building within the Notes
area.
Step 5
Enter the Name and Location(s) of the buildings. Click Add for each
additional Building. Click Save when you are finished.
Step 6
A plus sign will appear next to the campus icon indicating that there is
infrastructure information at the next level down. Click plus (+) changing
it to a minus (-) to expand and view that information. A building icon
appears next to the name of each building on the Navigator Tree.
Removing a Building
Step 1
On the Main Page, select Infrastructure on the SETUP menu.
Step 2
Highlight the Campus where you wish to delete a building by clicking on
the Campus icon or name.
Step 3
Click the Building List radio button.
Step 4
Select the building you wish to remove, and click the Delete button. If
there are floors associated with the building, a Cable Management
warning box pops up: "The space cannot be deleted until subordinate
items are removed first."
Step 5
Click Save to complete the deletion. The building's name will be
removed from the Navigator Tree.
Floors
Floors in buildings are the next level of geographical infrastructure you
create in Cable Management. Floors may contain communication
spaces, conference rooms, telecommunications spaces, offices, cubicles,
hallways, storage, and so forth that in turn house cabling elements and
hardware.
Adding a Floor
Step 1
On the Cable Management Main Page, select Infrastructure on the
SETUP menu.
Step 2
In the Infrastructure Setup area, highlight the building name or icon
where you wish to add floors.
Step 3
The Building Info screen appears with the building's name in the title bar
and in the Attributes frame.
Step 4
Click the Add button to add each floor in the building. List the Name of
the floor. If you have more than nine (9) floors in your building, number
