8 pin pocket pc 00 | user manual – Navman SmartS TM User Manual
Page 38
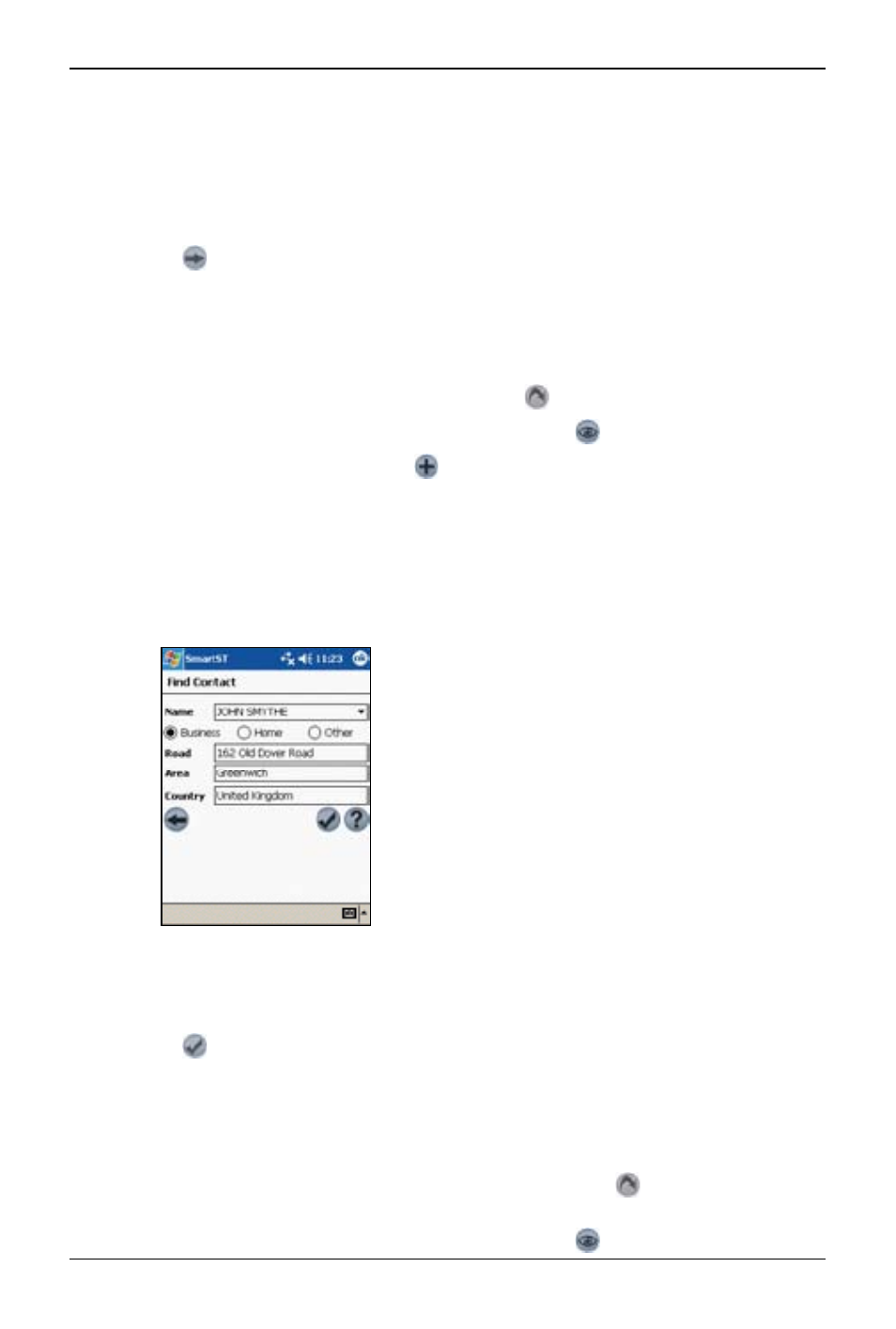
8
PiN Pocket PC 00 | User Manual
2. Select a country from the Country drop-down box.
. Type and select the POI search criteria:
• Select a category of POI from the Category drop-down box.
• Select a type of POI from the Type drop-down box.
• Type the name of a geographical location such as a town, city, state or county in the Area
box. Select the area from the list that displays.
4. Tap
to open the Points of Interest Results screen displaying your search results.
5. Select a POI from the list of search results. Only the first 40 search results will display.
• If the list is long, begin typing the name of the POI in the Name box. The list of POIs will
reduce to match your search.
6. Complete one of the following:
• To calculate and display the route to the POI, tap
. The D Map screen will open.
• To display the address without calculating the route, tap
. The Map screen will open.
• To add the POI as a favourite, tap
.
To a Destination using Pocket PC Contacts
Addresses stored in your Pocket PC Contacts database can be used to set a destination. The
contact address must be applicable to an installed map.
1. From the Main Menu, tap Destination, then Contact. The Find Contact screen will open.
2. Type the name of your contact in the Name box. Select the contact name from the list that
displays.
. Tap either the Business, Home or Other option to display the correct address details of your
contact.
4. Tap
. The Destination Address screen will open.
5. Confirm that the correct details are displayed.
• If the details of the contact address are incorrect they will display in red. Type and select
the correct details and tap Update. Your Pocket PC Contacts database will be updated.
6. Complete one of the following:
• To calculate and display the route to the contact address, tap
. The D Map screen will
open.
• To display the address without calculating the route, tap
. The Map screen will open.
