Installing smarts, Step 1. install smart desktop on your computer, Step 2. install and activate smart on your pda – Navman SmartS TM User Manual
Page 28
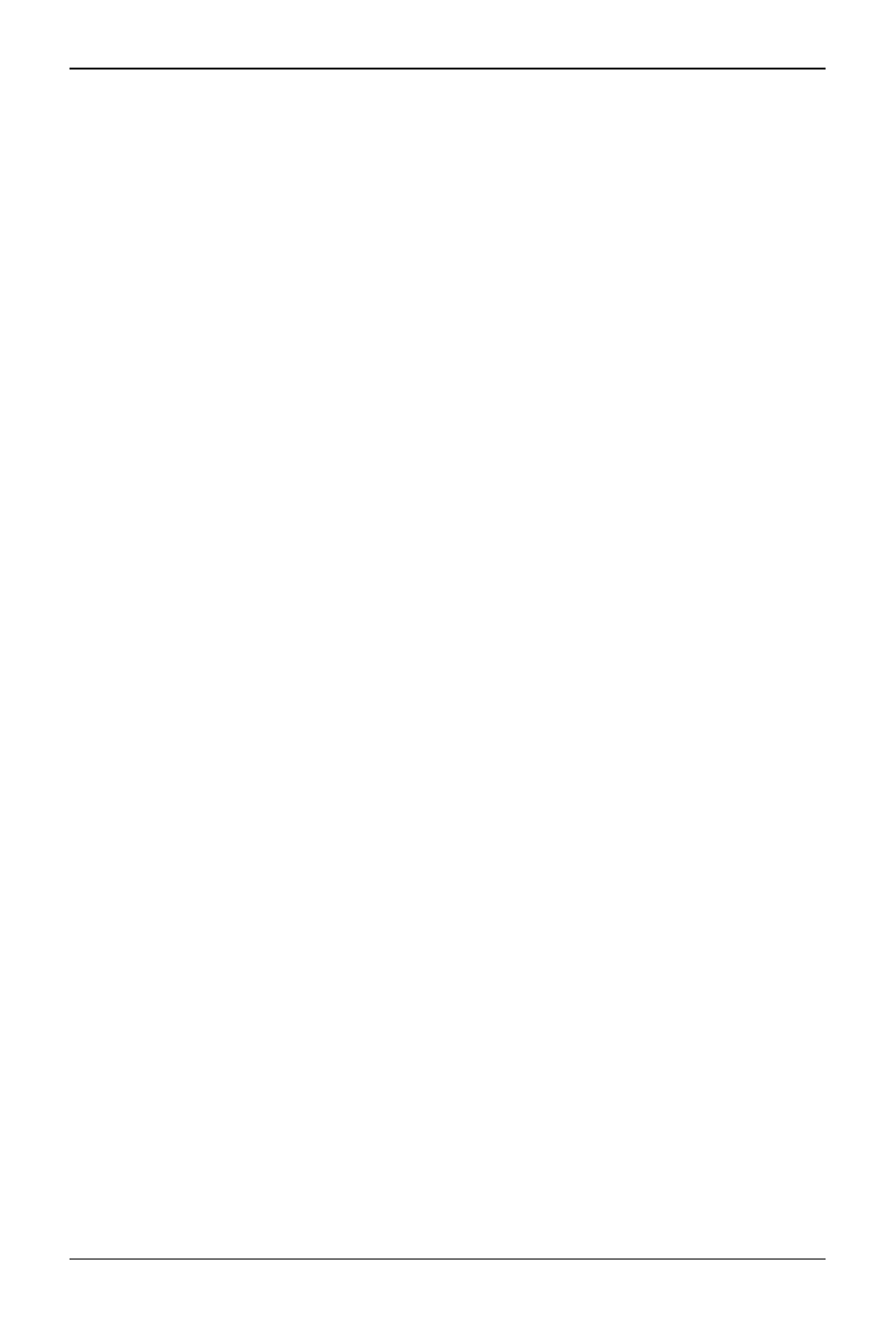
28
PiN Pocket PC 00 | User Manual
2. Installing SmartS
Begin by installing SmartS Desktop on your computer. Then install and register SmartS on your PDA,
activate and download the maps you require from SmartS Desktop. You will need an Internet connec-
tion to complete activation.
Note: Windows
®
XP
®
users, ensure XP
®
Service Pack 1 or higher is installed before you install SmartS
Desktop.
Step 1. Install Smart Desktop on your
Computer
1. Close all open programs on your computer.
2. Insert the SmartS CD into your computer CD-ROM drive. The SmartS Desktop installer will
start.
• If your computer does not automatically launch the CD, start the installation manually: Start
> Run.
Type d:\setupSSP_PPC.exe where d is the letter assigned to your CD-ROM drive. Click
OK.
. Follow the screen prompts to install SmartS Desktop.
• Select your preferred language for SmartS Desktop when prompted.
• Review and accept the License Agreement when prompted.
SmartS Desktop will open. You are now ready to install and activate SmartS on your PDA.
Step 2. Install and Activate Smart on
your PDA
1. Close all open programs on your PDA.
2. Connect your PDA to your computer via Microsoft
®
ActiveSync
®
.5 or higher.
. Open SmartS Desktop if it is not already open: Start > Programs > Navman > SmartS
Desktop.
4. Follow the prompts to install SmartS on your PDA.
• SmartS must be installed on your PDA, not a memory card.
5. Follow the prompts to register online and activate SmartS on your PDA.
• Review and accept the Privacy Notice when prompted.
• You will be prompted to enter your contact details so Navman can advise you when
updates are released.
• Enter your SmartS Application Key.
• Your computer will connect to the Internet and activate your SmartS Application Key.
You are now ready to install a map to your PDA.
