2-5 finding a chart symbol, 2-6 perspective view, 2-7 turn the radar overlay on or off – NorthStar Navigation Multi-Function Unit M84 User Manual
Page 24: 3 distance and bearing calculator
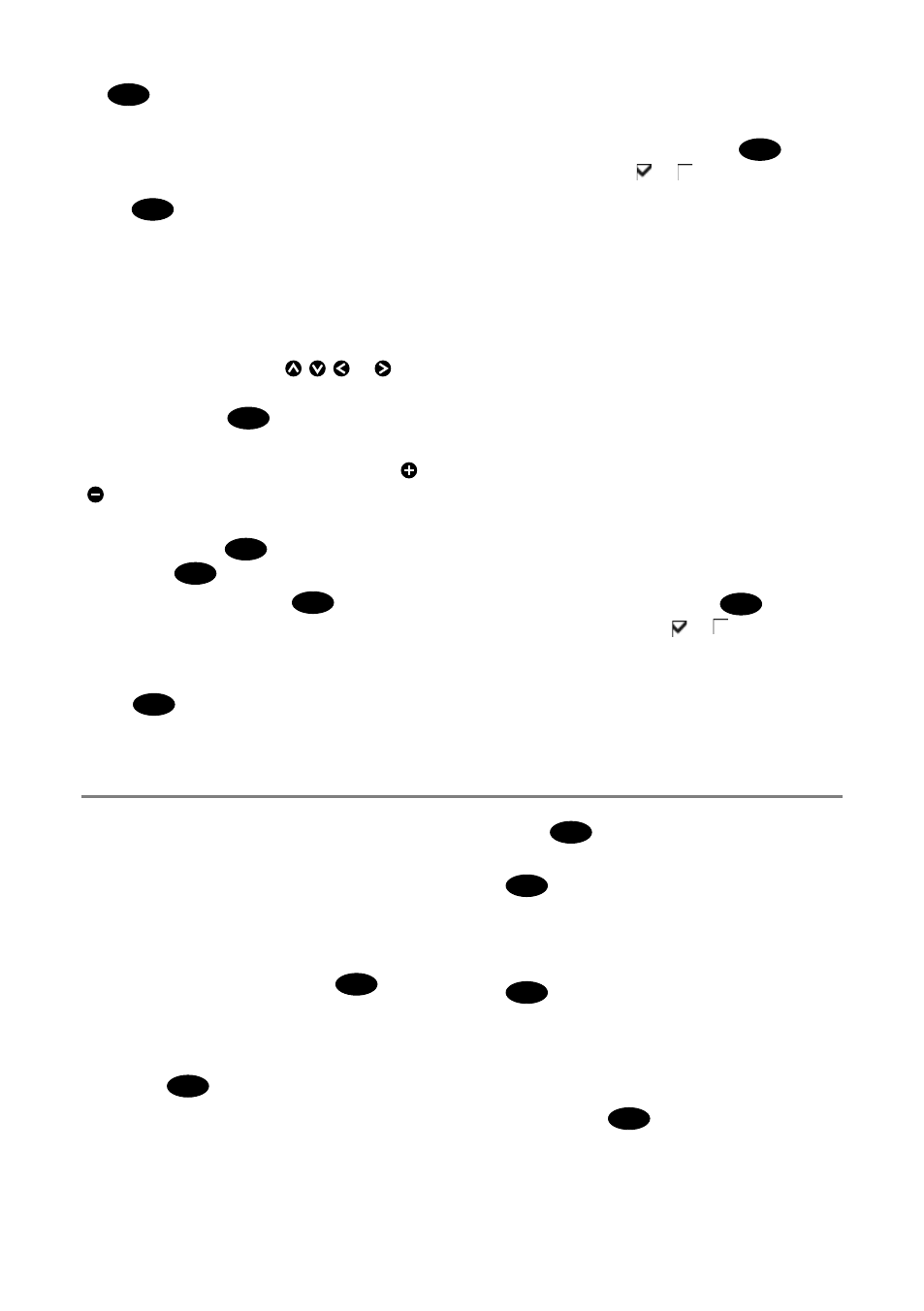
Northstar M121/M84 Installation and Operation Manual
23
To see stored information about nearby symbols
press
MENU
and select Chart info. Then
follow step 3 above.
3-2-5 Finding a chart symbol
To find and display a chart symbol:
1 Press
MENU
and select Find.
2 Select the type of symbol: Waypoints,
Routes, Ports by name, Ports & services, or
Tide stations.
3 For Ports & services: select the type of
service to find.
For Ports by name: press , , or to
enter a name or letters contained in the port
name, then press
ENTER
.
4 A list of items is displayed. If there are more
items than will fit on the window, press or
to page up and down.
For Ports by name: to search for a different
port name, press
ESC
. Change the name,
then press
ENTER
.
5 Select the item and press
ENTER
. The chart
window changes to show the item in the
middle of the window.
To see stored information about the item,
press
ENTER
(see section 3-2-4).
3-2-6 Perspective view
Perspective view shows the chart from an
angle instead of from straight above. To turn
perspective view on or off, press
MENU
and set
Perspective to
or .
3-2-7 Turn the radar overlay on or off
If you have a radar installed, you can overlay
the radar screen on your chart screen. This is
extremely useful because it can help you to:
• interpret the radar image by matching the
radar targets with charted objects
• quickly identify objects that are not on the
chart, such as other boats
The radar overlay is also very useful in
conditions of reduced visibility, at night, or in
busy or hazardous waters.
The range, rotation, mode, and centre position
of the radar are all adjusted automatically to
match your chart.
To turn the radar overlay on or off:
From the chart window, press
MENU
and set
Radar Overlay option to or .
An extra menu item will them be displayed to
control the radar and overlay.
3-3 Distance and bearing calculator
The distance and bearing calculator can plot
a course of one or several legs and show the
bearing and length of each leg, as well as the
total distance along the course. The completed
course can be converted into a route.
To use the distance and bearing calculator:
1 Select the Chart window. Press
MENU
and
select Distance.
2 Move the cursor to the start of the first leg. It
does not matter if this point is a waypoint or
not. Press
ENTER
.
3 To add a leg to the course, move the cursor
to the end of the leg. It does not matter if
this point is a waypoint or not. The window
shows the bearing and length of the leg, as
well as the total distance along the course.
Press
ENTER
.
4 To remove the last leg from the course, press
MENU
and select Remove.
5 Repeat the above two steps to enter the
whole course.
6 To save the new course as a route, press
MENU
and select Save. This also saves any
new points on the course as new waypoints,
with default names. If necessary, edit the
route later (see section 6-2-2) and edit any
new waypoints later (see section 6-2-3).
7 Finally,
press
ESC
to return to the chart
window.
