Wr1500, Appendix b, Setting up your computer’s ip address – ParkerVision WR1500 User Manual
Page 163
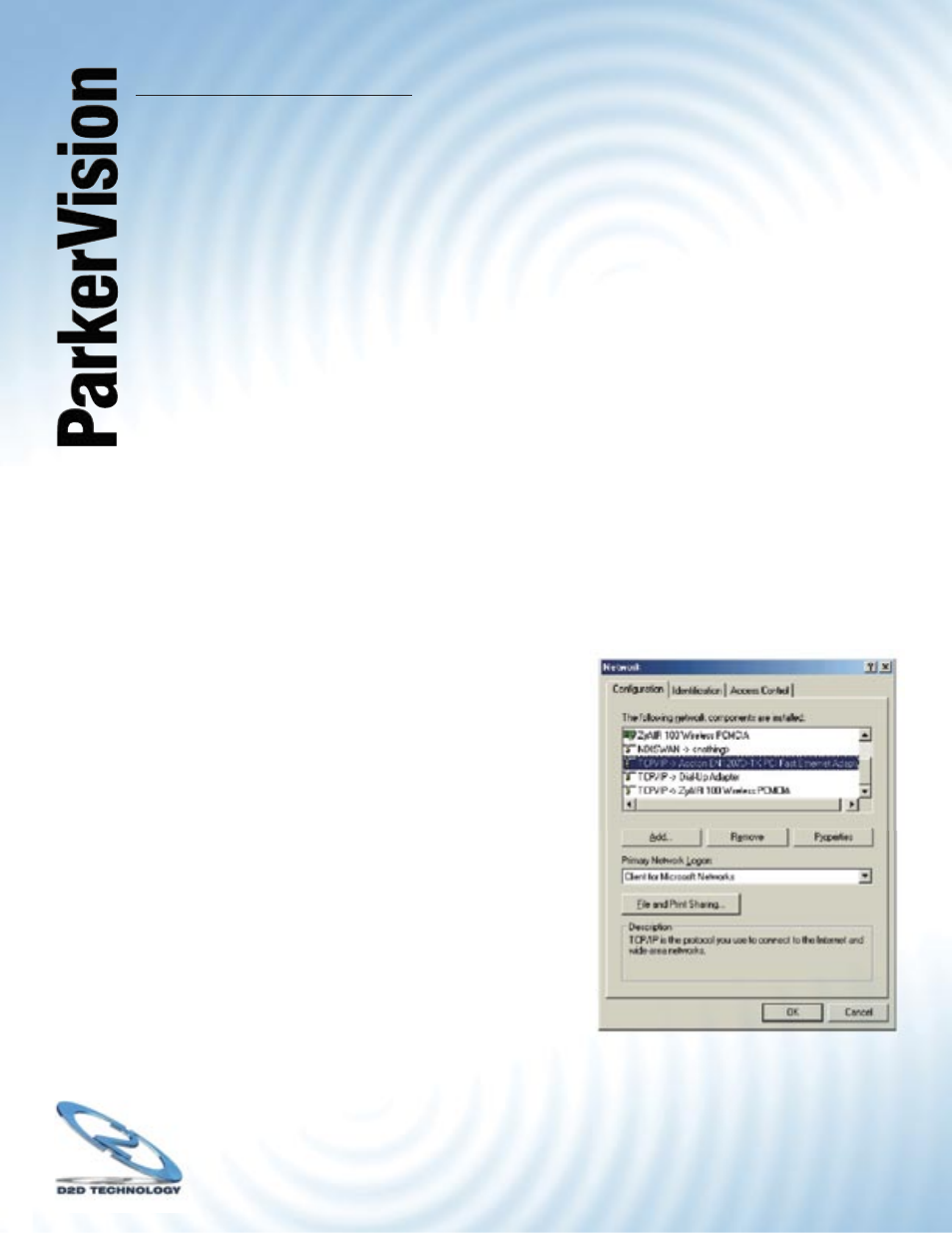
WR1500
4-Port Wireless DSL/Cable Router
®
165
Appendix B
Setting Up Your Computer’s IP Address
All computers must have a 10M or 100M Ethernet adapter card and TCP/IP installed.
Windows 95/98/Me/NT/2000/XP, Macintosh OS 7 and later operating systems and all versions
of UNIX/LINUX include the software components you need to install and use TCP/IP on your
computer. Windows 3.1 requires the purchase of a third-party TCP/IP application package.
TCP/IP should already be installed on computers using Windows NT/2000/XP, Macintosh OS 7
and later operating systems.
After the appropriate TCP/IP components are installed, confi gure the TCP/IP settings in order to
“communicate” with your network.
If you manually assign IP information instead of using dynamic assignment, make sure that your
computers have IP addresses that place them in the same subnet as the WR1500 Wireless
Router’s LAN port.
Note - Although the WR1500 can communicate with computers running all of the above
OS’, be advised that other products in the 1500 family (1500WLAN and 1500USB) are
compatible with computers running only Windows 2000 or XP.
Windows 95/98/Me
Click
Start, Settings, Control Panel and double-click
the
Network icon to open the Network window.
The Network window Confi guration tab displays a list of
installed components. You need a network adapter, the
TCP/IP protocol and Client for Microsoft Networks.
If you need the adapter:
a. In the Network window, click Add.
b. Select Adapter and then click Add.
c. Select the manufacturer and model of your network
adapter and then click OK.
If you need TCP/IP:
a. In the Network window, click Add.
b. Select Protocol and then click Add.
c. Select Microsoft from the list of manufacturers.
d. Select TCP/IP from the list of network protocols and
then click OK.
If you need Client for Microsoft Networks:
a. Click Add.
b. Select Client and then click Add.
c. Select Microsoft from the list of manufacturers.
d. Select Client for Microsoft Networks from the list of network clients and then click OK.
e. Restart your computer so the changes you made take effect. In the Network window
Confi guration tab, select your network adapter’s TCP/IP entry and click Properties.
