Audio adjustment, Introduction of audio adjustments, Using balance adjustment – Pioneer DEH P4500MP User Manual
Page 31: Using the equalizer, Audio adjustments
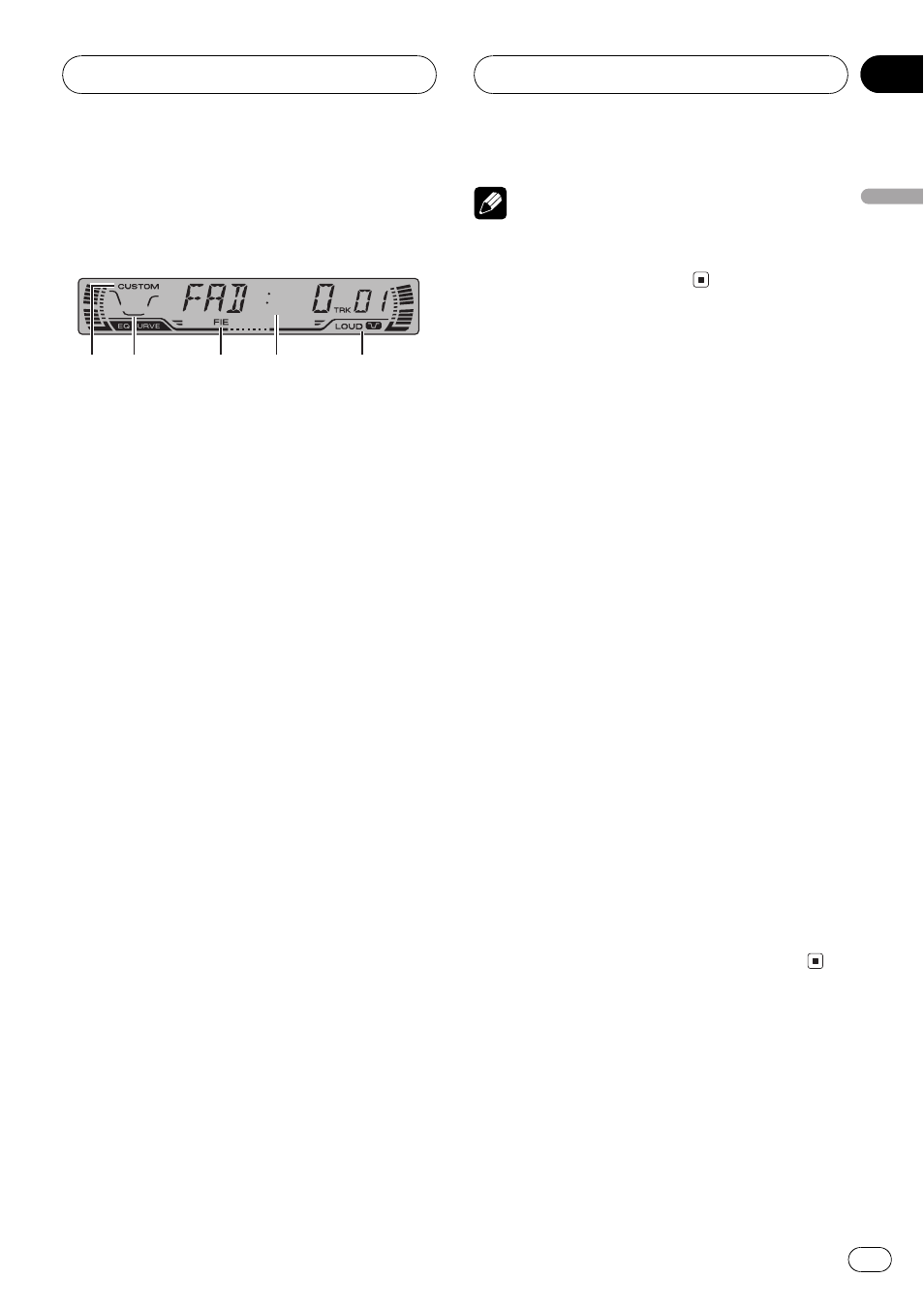
Introduction of audio
adjustments
2
3
4
5
1
1 CUSTOM indicator
Shows when custom equalizer curve is pre-
sently selected.
2 Equalizer curve
Shows which equalizer preset is currently
selected.
3 FIE indicator
Shows when the front image enhancer is
turned on.
4 Audio display
Shows the audio adjustments status.
5 LOUD indicator
Appears in the display when loudness is
turned on.
% Press AUDIO to display the audio func-
tion names.
Press AUDIO repeatedly to switch between
the following audio functions:
FAD (balance adjustment)EQ-L (equalizer)
LOUD (loudness)FIE (front image enhan-
cer)SLA (source level adjustment)
# When selecting the FMtuner as the source,
you cannot switch to SLA.
# To return to the display of each source, press
BAND.
Note
If you do not operate the audio function within
about 30 seconds, the display is automatically re-
turned to the source display.
Using balance adjustment
You can select a fader/balance setting that
provides an ideal listening environment in all
occupied seats.
1 Press AUDIO to select FAD.
Press AUDIO until FAD appears in the display.
# If the balance setting has been previously ad-
justed, BAL will be displayed.
2 Press a or b to adjust front/rear speak-
er balance.
Each press of a or b moves the front/rear
speaker balance towards the front or the rear.
FAD :F15 FAD :R15 is displayed as the front/
rear speaker balance moves from front to rear.
# FAD : 0 is the proper setting when only two
speakers are used.
3 Press c or d to adjust left/right speaker
balance.
When you press c or d, BAL 0 is displayed.
Each press of c or d moves the left/right
speaker balance towards the left or the right.
BAL L9 BAL R9 is displayed as the left/right
speaker balance moves from left to right.
Using the equalizer
The equalizer lets you adjust the equalization
to match car interior acoustic characteristics
as desired.
Audio Adjustments
En
31
English
Section
08
HHHHHHHHHHHHHH
