Adding and adjusting a transition – Plextor CONVERTX PX-M402U User Manual
Page 38
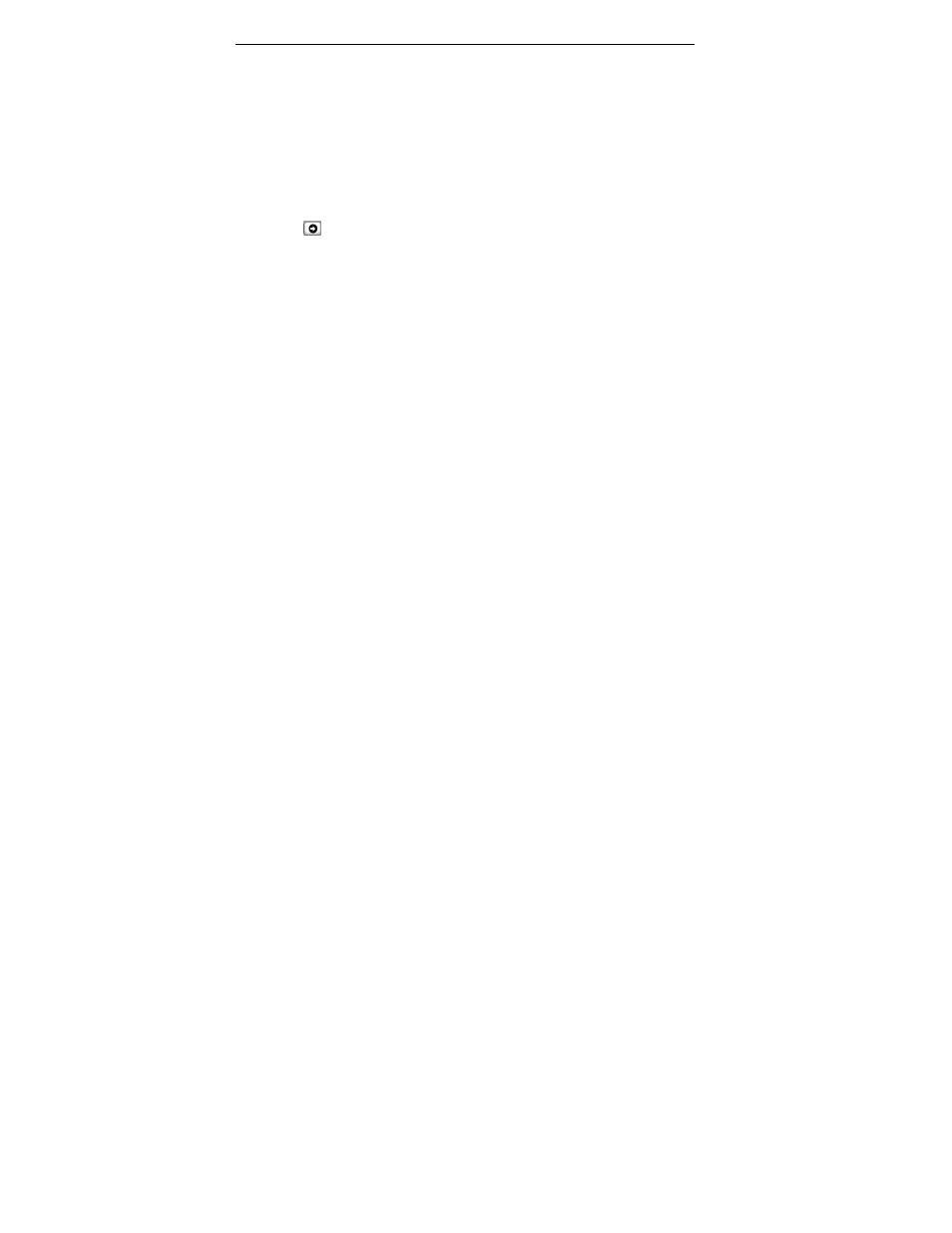
Section 3. Using the ConvertX with WinDVD Creator
32
Plextor ConvertX PX-M402U Installation and Users Manual
To divide a video clip into separate segments:
1. In the Edit window’s video library, select the desired clip.
2. Right-click on the clip and select Show Video Scenes from the
menu; or left-click on the clip, then click the Show video scenes
button in the upper right corner of the video library. You see a
window that lets you Auto Detect scene changes or make scene
changes By Time.
3. Ensure Auto Detect is selected, then click the right Go arrow
button . You see the clip automatically divided into several scenes
according to changes in the video. This does not create new video
clips, but only breaks the video into different segments.
4. To eliminate the divisions and merge the video sections into one clip
again, click the Reset button.
Adding and Adjusting a Transition
To add a transition:
1. Browse through the Transition Effects library.
2. If desired, preview the transition by clicking on the Transition’s
icon.
3. Click on a the desired transition, then drag and drop the transition to
the desired location on the storyboard. You place transitions in
between clips.
4. To adjust the length of the transition, right-click on the transition on
the storyboard. You see a pulldown menu with a selection for Video
Manager.
5. Select Video Manager. You see a slider for the transition. You also
see a check box that lets you reverse the transition effect.
6. Adjust the slider for the amount of time you want the transition to
take. To reverse the effect, put a check mark in the Reverse box.
