Panasonic UB-7320 User Manual
Page 18
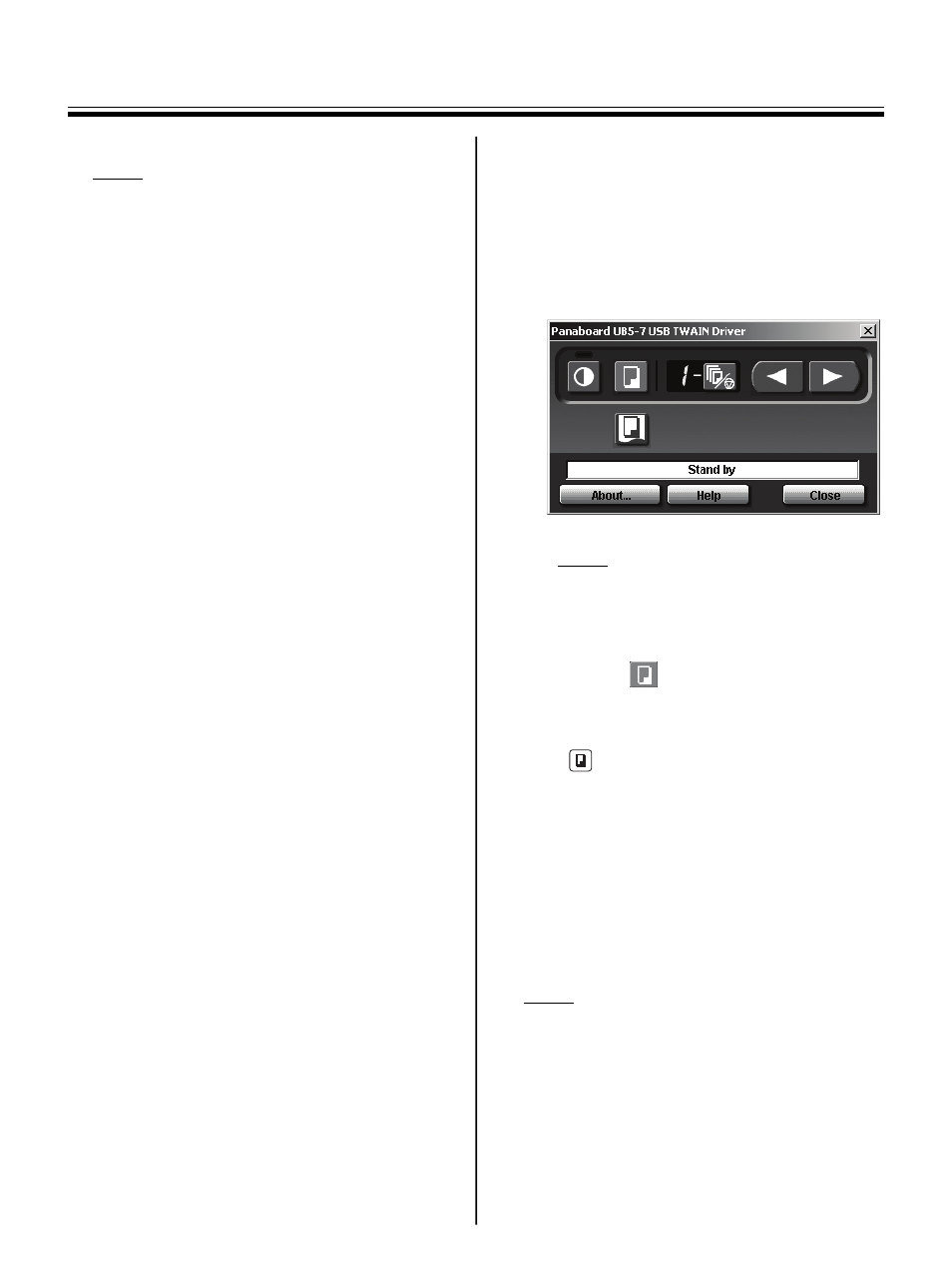
Computer Interfacing
18
Note
• Board Image Capture cannot be started while
the Panaboard Operation Panel is displayed
using Quick Image Navigator or Panasonic-DMS.
To start Board Image Capture, click [Close] in
the Panaboard Operation Panel window, then
start Board Image Capture.
• To stop Board Image Capture from starting
automatically when the Panaboard is connected,
follow the steps below:
1) Connect your computer and Panaboard with
the USB cable.
2) Click [Start], move the pointer to Settings–
Control Panel, then double-click Scanners
and Cameras.
• For Windows XP, click [Start] and move the
pointer to Control Panel.
For Windows Vista, click [Start] and move
the pointer to Control Panel, then click
Hardware and Sound.
3) Double-click Panaboard-UB5 USB Device
Driver and check the Disable device events
check box in the Events tab.
To start Board Image Capture, click [Start], then
move the pointer to Programs–Panasonic–
Board Image Capture–Board Image Capture.
(For Windows XP / Windows Vista, All Programs
is displayed instead of Programs.)
■ Scanning with the Quick Image
Navigator / Panasonic-DMS
You can scan images on the screen to your
computer by operating Quick Image Navigator or
Panasonic-DMS.
1
Click [Start], move the pointer to Programs–
Panasonic–Panasonic Document
Management System–Quick Image
Navigator (for Quick Image Navigator) or
Document Manager (for Panasonic-DMS).
(For Windows XP / Windows Vista, All
Programs instead of Programs.)
2
For Quick Image Navigator: From the File
menu, click Environment Setup..., click
TWAIN tab, then click Select TWAIN-
compliant scanning device....
For Panasonic-DMS: Click the File menu, then
click Select source....
3
Select Panaboard UB5-7 USB TWAIN Driver
and click [Select].
4
For Quick Image Navigator: From the File
menu, click Acquire Image... - To Import
Folder... (or To Current Folder...), or click the
(scanner) icon on the Toolbar.
For Panasonic-DMS: Click the File menu, then
click Acquire Image..., or click the (scanner)
icon on the Toolbar.
• The Panaboard Operation Panel appears.
Note
• When the Panaboard Operation Panel is not
displayed, check the USB cable connection
or the condition of the electronic board.
5
Click the
(Scan) button.
• Scanning starts and the scanned image will
be displayed on the screen of the computer.
It is also possible to start scanning using the
(Copy Key) on the electronic board.
6
Click [Close] on the Panaboard Operation
Panel to finish scanning.
• For more information about Quick Image
Navigator, refer to the Quick Image Navigator
operating instructions.
• For more information about Document
Manager, refer to the Panasonic-DMS
operating instructions.
Note
• Dragging the Panaboard Operation Panel using
the mouse or activating other software programs
during scanning may cause scanning troubles.
